
IDM Tracking Locally
Connected Devices

Infinite Device Management – Local Device Tracking
The Information Collection Engine (ICE) can track print volumes on all types of devices, whether
they are networked or not. Devices that do not support SNMP or which are not connected directly
to the network are called Local Devices. In most cases, Local Devices connect to a computer
using USB or parallel port. They may or may not be shared on the network, but they are not
directly connected to it.
The ICE does not automatically track Local Devices by default. The ICE obtains this information
by integrating with another software product, Print Audit 6. Print Audit 6 tracks every single printing
device at a customer site, including Local Devices and special types of printers like PDF writers.
Overview of Local Printer Tracking
Because no MIB information is available on local printers, there is no information for Infinite Device
Management to collect from these devices regarding supplies levels, error messages, or device
status. Using Print Audit 6 to track local print devices will provide Infinite Device Management only
with a page count for these devices.
Information regarding Location, Serial Number, and Life Count, will need to be manually entered,
as outlined later in this document.
Enabling Local Device Tracking
There are three steps required to enable Local Device Tracking for a customer’s site:
STEP 1: INSTALL AND CONFIGURE PRINT AUDIT 6
• The Print Audit 6 client must be installed on every workstation from which you wish to track
local printing
• Print Audit 6 installation guides are available here: Print Audit 6 Installation Guide
STEP 2: CONFIGURE LOCAL DEVICES IN THE PRINT AUDIT 6 ADMINISTRATOR
I. Merge Duplicate Printers
Shared local printer devices can appear multiple times in the Print Audit “Printers” list, because
devices can have different names, ports, or hosts. These duplicate printers can be merged into
a single printer to simplify administration on the Infinite Device Management website. Automatic
device merging can be used to automatically add new matching printers to a merged print group.

Manual Printer Merging
i. Open the Print Audit 6 Administrator.
ii. Click on the “Printers” icon to display a list of printers that have been detected.
iii. Use CTRL-CLICK or SHIFT-CLICK to select the printer you want to merge. Note: the merged
printer name will be that of the rst printer selected.
iv. Go to the top menu and select “Advanced”, then “Merge Printers”.
v. Conrm that you want to merge the printers by clicking the Yes button.

Automatic Printer Merging
File based printers, such as Adobe and Microsoft XPS Document Writer, use a printer device
driver to perform document conversions and will appear as local printers in Print Audit 6/Infinite
Device Management. Each workstation is considered a different host; therefore, these printers
appear numerous times in the Print Audit Administrator.
i. Open the Print Audit 6 Administrator.
ii. Click on the “Printers” icon to display a list of printers that have been detected.
iii. Click the New button on the toolbar to add a new printer for device merging purposes, or edit an existing
printer.
iv. Click the Auto Merging tab.
Note
Icon
As local printers do not have an MIB that can be queried, only minimal information regarding the device
is available. You will be able to see the Model of the printer (taken from the print driver), and the Host
(workstation) that it is attached to.
It is highly recommended that you print a conguration page from each local printer that you wish to
track and make a note of the location. You will then be able to enter the Serial Number, Life Count, and
Location by following the directions below.
i

vii. Click the Save button. A message box will appear to conrm the request to merge these devices.
viii. Click the Yes button. Any existing printers in the list that match what was entered are deleted and their
jobs are assigned to the printer being edited.
vi. Fill in the values for Device, Host, Port, and Model. For each value you can enter either an exact or
wildcard match value. e wildcard character is “*” and can be placed at the beginning or end of the match,
or both. To only match on device name, enter only a “*” for the Host, Port and Model.
v. Check “Local” as the “Applies to” type.

II. Add Life Counts to Locally Tracked Printers
e Print Audit Client is not able to retrieve printer life counts from local devices, there fore, the Print Audit
Administrator allows you to enter the correct black and white and color page counts to these devices. ese
counts will give a total life count for these devices.
i. Open the Print Audit Administrator.
ii. Click on the “Printers” icon to display a list of printers that have been detected.
iii. Double click on the printer.
iv. Select the Advanced tab.
v. Change the “B/W total” and “Color total” elds to reect the number that the device is currently reporting.
Only new print jobs submitted to the printer will be added to this starting value.
Note for Sharp drivers
When installing a Sharp print driver to add a Sharp networked device, an LPR port is created (instead
of a direct to IP). is causes each Host (workstation) with a Sharp print driver installed to appear in
the Print Audit database as a local printer with that IP, which results in the appearance of duplicate
printers in Print Audit reports.
To resolve this, nd the rst duplicate printer in the Print Audit 6 Administrator panel, and set up
Automatic Merging of all subsequent printers. Put a check mark in all three options for Applies to, and
use the wildcard * for Device and Host name, to match on the IP address. Aerwards, all the printers
with the same IP address will show up as the single correct printer, even if other workstations add that
printer using the Sharp built-in installation utility.
i

i. Open the Print Audit 6 Administrator.
ii. Click on the “Printers” icon.
iii. Double click on a local device.
iv. Click on the Model tab and enter the “Serial Number” and/or the “Location” values.
v. Click the Save button
Note
Serial Number and Location elds can only be populated for local printers in the Print Audit
6 Administrator if these values are not already present in the Device Details in Innite Device
Management. New scans will not overwrite these elds in Innite Device Management.
i
III. Add Serial Numbers and Locations to Local Devices
e Print Audit 6 Administrator allows you to manually enter the Serial Number and Location as the Print
Audit 6 Client is not able to retrieve these values from local printers.

STEP 3: ENABLE LOCAL DEVICE TRACKING IN THE ICE CONFIGURATION
i. Log in the Innite Device Management website.
ii. Navigate to Administration, then Customers.
iii. Locate the customer you wish to enable local tracking for and click on the name of the site.
iv. Click on the Information Collection Engine tab.
v. Enable local device tracking by clicking the Local Device Tracking checkbox.
vi. Enter lter in the ‘Local Device Upload Filter(s)’ eld.
1. Each filter can contain a wildcard character “ * “ which can be inserted BEFORE and/or AFTER
a specific item in the filter. For example:
• *COM - includes all devices with port name ENDING with the characters ‘COM’
• USB* - includes all devices with port name BEGINNING with the characters ‘USB’
• *LPT * - includes all devices with port name CONTAINING the characters ‘LPT’
2. Entering a ‘*’ or leaving the field empty will configure the ICE to upload ALL devices.
3. For existing sites, this field will remain empty, no filtering.
4. For newly created sites, this field will contain a default filter (LPT*,USB*,COM*)
5. vii. Scroll to the bottom of the page and click the Save button.
6.
viii. The ICE will automatically begin tracking local devices the next time it scans devices at the
site.
Note
• Printing from a computer not running the PA6 local client will not increment the printer
count.
• Unprinted pages cancelled at the printer for various reasons such as jamming, will still be
recorded as completed in Print Audit 6.
i
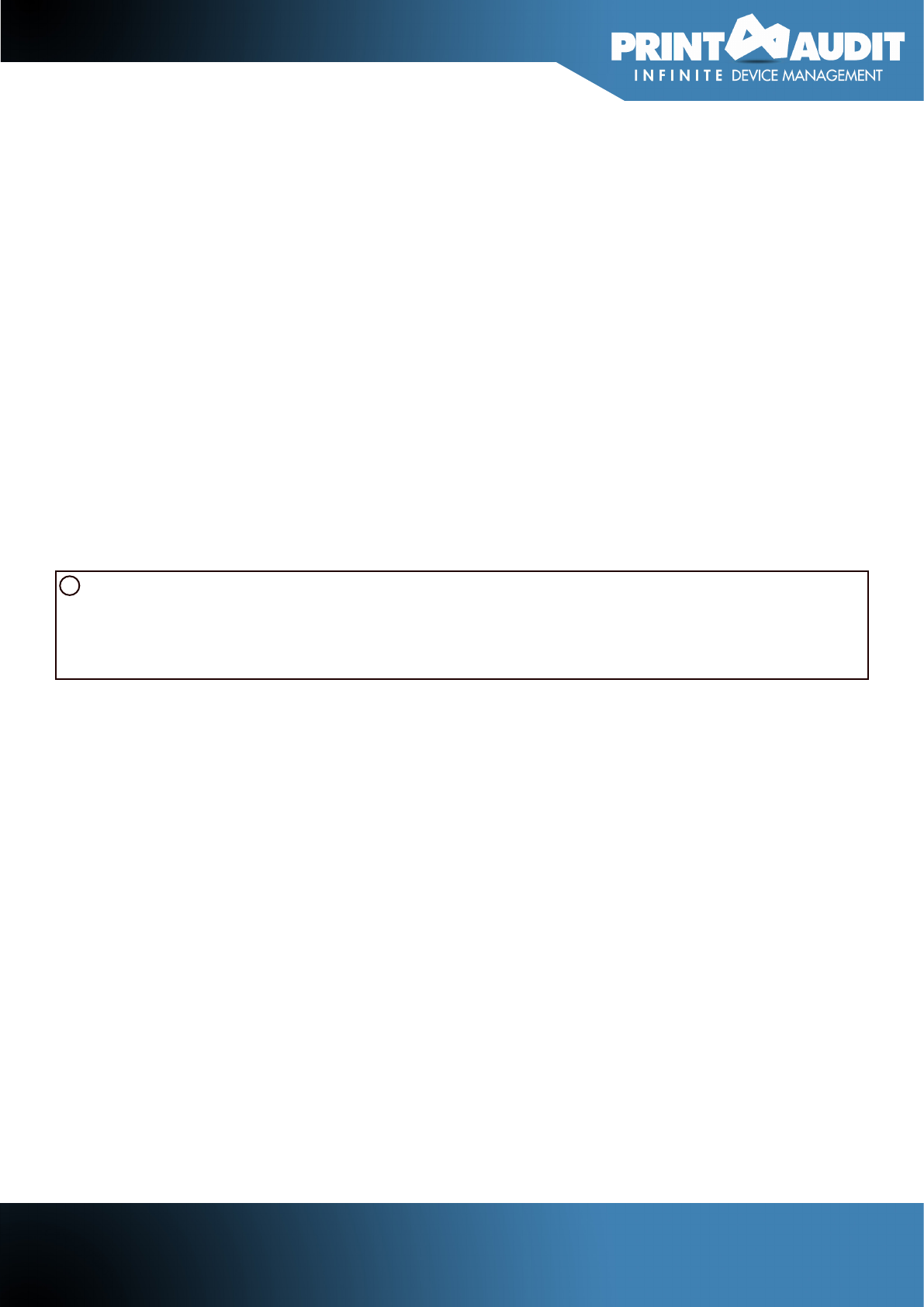
Note
Ensure that the duplicate devices in the Administrator are the same physical printer. Once the
devices have been merged, there is no way to unmerge the page counts.
i
ix. The Print Audit 6 Database Communicator and the Information Collection Engine must be in-
stalled on the same computer.
x. Do not install the Print Audit 6 Client on your server unless there is printing being done from this
machine.
xi. You must use a Microsoft SQL Database if you will be installing the Print Audit 6 Client to more
than 100 computers.
xii. We suggest installing one Print Audit 6 Database Communicator for every 1000 workstations
that will be running the Print Audit 6 Client software.
xiii. Before enabling Local Device Tracking in Infinite Device Management run the Print Audit 6
software for 30 days to get a complete list of all devices that users print to. Once you have this list,
merge duplicate local devices in the Print Audit 6 Administrator.
xiv. In Infinite Device Management, set the Tracking Level of local devices to Silver.

Print Audit Europe
Phone: +44 1483 726206
Print Audit France
Phone: +33 1 40 86 76 33
www.printauditfrance.com
Print Audit Deutschland
Phone: +492161675738
www.printaudit.de
IT Naledi
Phone: 021 531 1265
www.itnaledi.co.za
www.paebusiness.com
PAe Business Ltd
Tannery House,
Tannery Lane,
Send,
Woking,
GU23 7EF
P: +44 (0) 1483 726206
W: www.paebusiness.com
