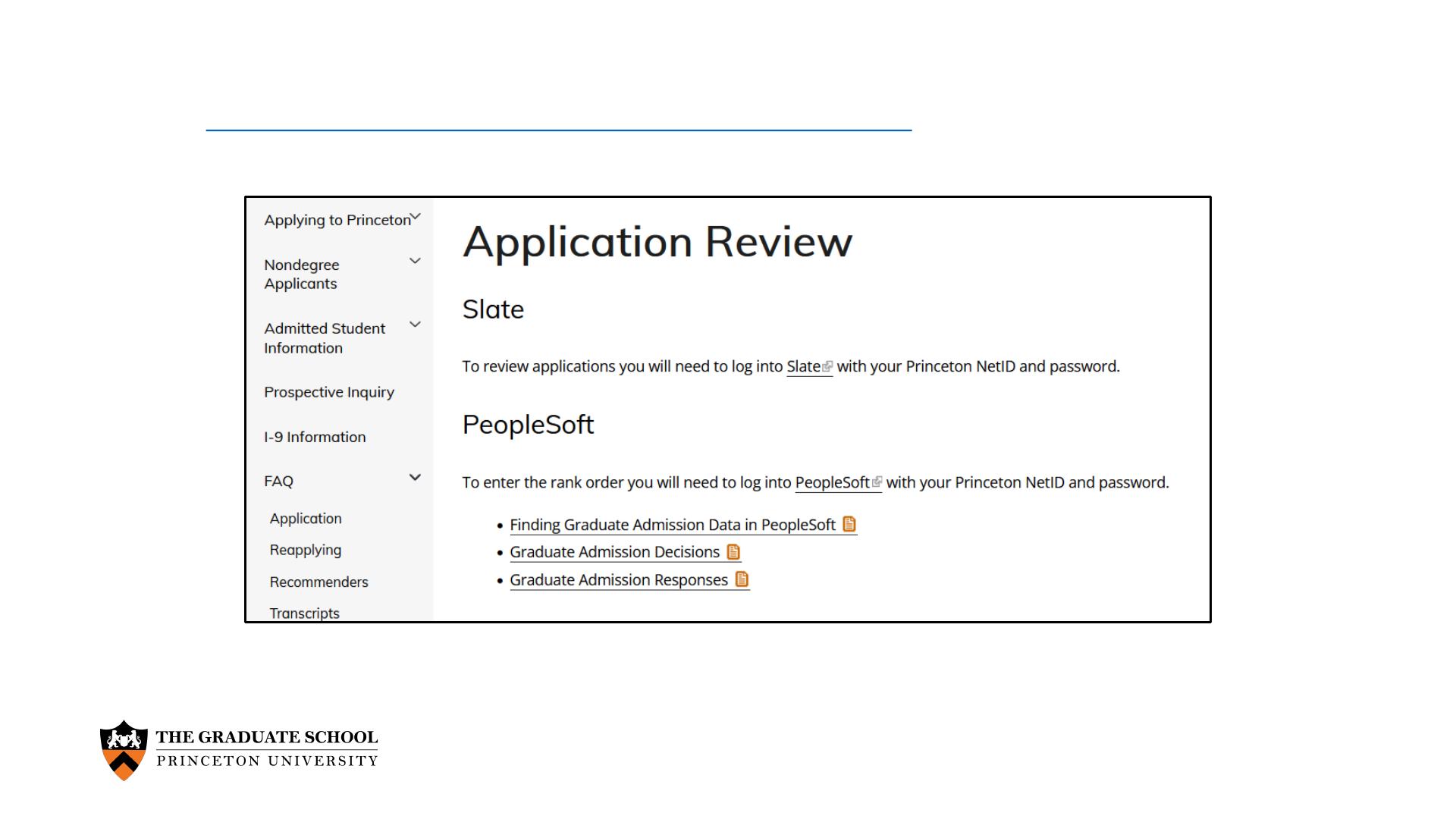Slate Instructions:
Downloading Applications

2
Table of Contents
Logging into Slate .......................................................................................
Downloading a batch of applications.........................................................
Downloading a single application ..............................................................
3
4
12

Navigate to Queries.
4

On the Queries landing page, you will see a list of queries you have access to run.
Select the query that says CJ - Submitted Applications_data Complete.
The query that says CJ – Submitted Applications_data Incomplete will output applications that are missing items
such as letters of recommendation and/or GRE scores if they are required.
5

Once you are on the CJ - Submitted Applications_data Complete query page, click Run Query.
The first time you run the query, it will output all completed applications. After the initial run, the query will
only output newly completed applications.
6

7
To limit the number of applications that run at one time, click on Edit Query then Edit Properties.
Enter the number of application you want to run in Limit Rows. Click Save and then Run Query.
1.
2.
4.
5.
3.

Once you click Run Query:
1. Select PDF Document Export from the Output dropdown menu.
2. Click Export.
8
1.
2.

9
After clicking Export, a pop-up window will open. Select the Parts below, then click Export.
Type: Export as individual PDFs within a ZIP archive
Format: Include headers and footers
Insert Part: Reader Application Download

After clicking Export, it will look like nothing happened. During this time, the PDFs are being generated.
Once the process is complete, a pop-up window will open. This is the .zip file containing the individual
application PDFs. To open the .zip file:
1. Select Open
2. Click OK
10
1.
2.

11
After clicking Open, the .zip file window will appear.
From here, you can transfer the application PDFs to a secure shared department drive or SharePoint.

12
You can download a single application by first selecting the application from either the Search tab or Queue tab.
From the Search tab, double click on the double paper icon to open the application.
From the Queue tab, click on the applicant name to open the application.

13
Once the application opens, click on the applicant name at the top.
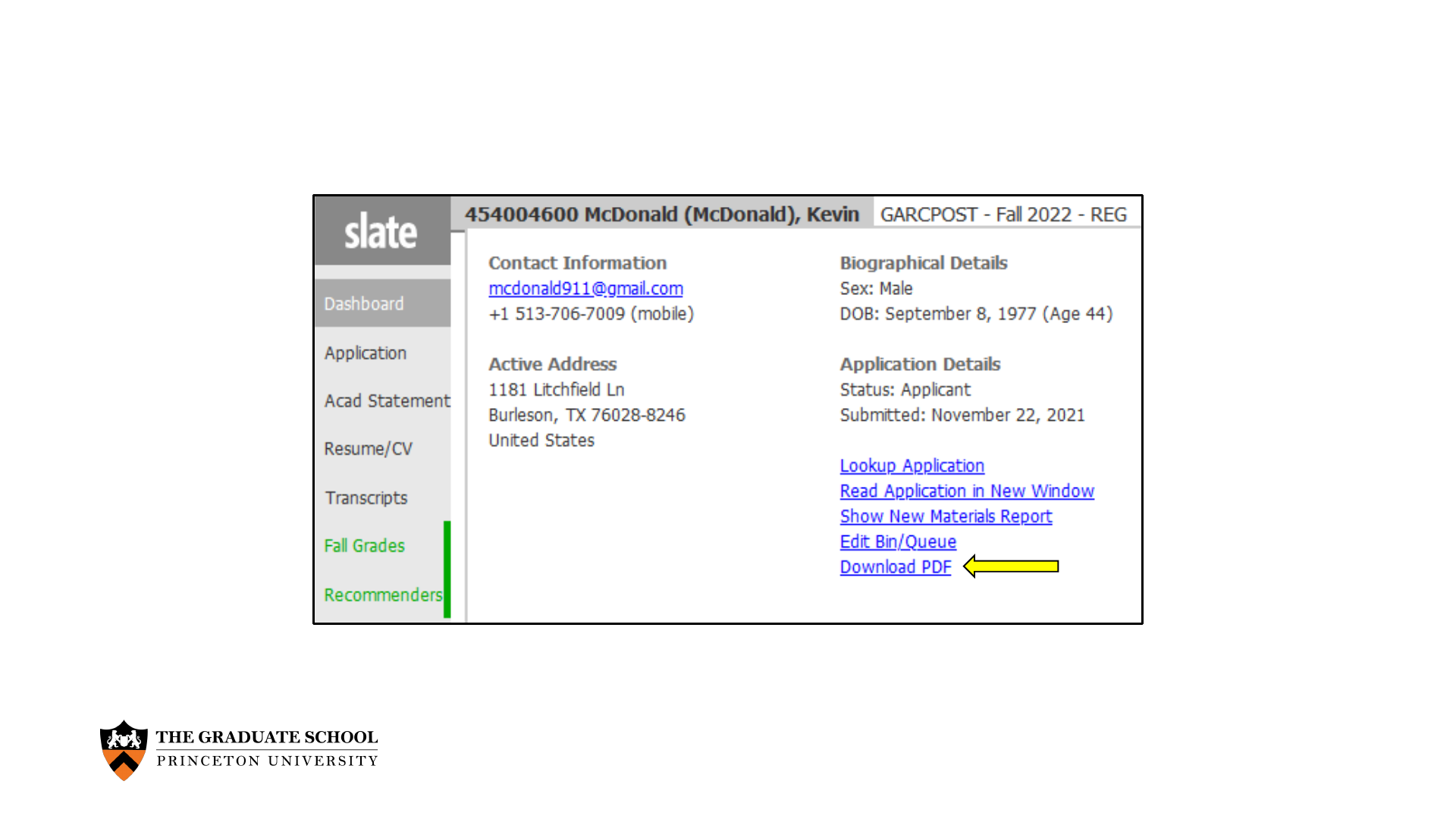
14
A pop-out box will open, click Download PDF.

15
The application will open in a separate web page. From here, click the download icon.

16
Important Reminders:
• At the time of download not all the PDFs will be complete. Test scores, LORs and fall
semester grades might be missing. Continue to check the system for these missing items
and then re-download the PDF(s).
• The downloaded applications should be kept in a secured location approved by the
University. Example: SharePoint.
• After the review process is over, the application PDFs need to be deleted from the shared
location.
• The only copy of the application record should remain in the Slate system.
• Do not share application PDFs via email.