
www.pittasoft.com
BLACKVUE DR350
User manual
Ver 3.40


Contents
Getting Ready
2 Before Using This User Manual
3 Safety Instructions
4 BlackVue Features
5 Checking the BlackVue Package Content
6 Checking the main body of the BlackVue
Using the
BlackVue
7 Installing the BlackVue
11 Recording
13 Playing a Recorded File
BlackVue
Software
16 Running BlackVue Software
17 The Screen Organization
18 Playing a Recorded File
20 Saving as an Image or Video File / Printing
21 Configuring Your BlackVue Set-up
Other Information
26 Installing the BlackVue Software
27 Upgrading the Firmware
28 Product Specifications

2
Getting Ready
Before Using This User Manual
Thank you for purchasing Pittasoft’s BlackVue. This product is a vehicle drive
recorder.
X
Make sure to read this manual thoroughly in order to use the BlackVue correctly.
X
Pittasoft will continue to add new functions and enhancements and apply new
technologies to this product. Any information and specifications contained in this
manual can be changed without prior notice to users.
X
The screenshots and figures presented in this manual may differ from the actual
appearances of the product.
Conventions
Icon Name Meaning
]
Caution
Indicates that the accompanying function may not operate or be
disabled.
N
Note
Indicates a tip or supplementary description to help you operate the
accompanying function.
Warranty
X
Pittasoft is not liable for any product damage or personal injuries that occur due to
accidents or the incorrect use or operation of this product.
X
Pittasoft does not provide a warranty for any data corruption that occurs while using
this product.
X
This product records car accident scenes. It does not, however, guarantee that all
accident scenes are recorded.

3
Getting Ready
Safety Instructions
The following instructions are given to ensure your safety and prevent the loss
of property. Read them thoroughly and use the product correctly.
]
Do not disassemble, repair, or remodel the product.
This may result in electrical shock, fire or damage to the product. Contact a
service center when your product needs to be repaired. Your warranty will be
voided if you have disassembled, repaired, or remodeled the product yourself.
]
When cleaning the product, do not spray water directly onto the main body of the
product. Be careful that water does not enter the product and that it is not wet.
This may result in electric shock, fire or a product malfunction.
]
Do not spray cleaner directly onto the surface of the product.
This may result in discoloration or cracks and may cause a product malfunction.
]
Do not impart any force to the product. Be careful that no foreign material enters
the product.
This may result in a product malfunction.
]
Never operate the product while you are driving.
You may be distracted, resulting in a car accident. Make sure to operate the
product after stopping your car in a safe location.
]
Do not install the product in a location that hinders your driving or visibility.
This may result in an accident.
]
The recorded scenes may be displayed faintly or distorted if the front window of
your car is tinted excessively.
]
This product uses a camera. The quality of the recorded scenes may be degraded
in extreme situations, such as when the brightness changes rapidly, when entering
or exiting a tunnel, or when the light is too strong at high noon, or when there is no
light source at midnight.
]
If the power to the product is disconnected due to a big accident, no scenes will
be recorded.

4
Normal Recording
Records all circumstances while driving in high quality video.
Parking Recording
Automatic parking mode is provided. If the movement of the vehicles is
not detected for a pre-determined period of time (by G-sensor), the mode
automatically switches to parking mode. If the movement of the vehicle
continues, the parking mode is automatically cancelled. In the parking mode,
recordings are made only when a movement is detected by the camera (motion
detection) or an impact is imparted (G-sensor). (Created by Pittasoft’s advanced
security and safety technologies.)
Event (G-Sensor) Recording
When an impact is imparted to your car while you are driving, the BlackVue’s
built-in G-sensor detects this automatically and starts recording the event.
Sound Recording Function
Since the BlackVue has a built-in microphone, the surrounding sounds are also
recorded when the video scenes are recorded.
Convenient Recording View
BlackVue video is saved in MP4 format so that you can easily view the recordings
using a general video player (smart phone / navigation).
Support dedicated Software
User-friendly BlackVue software is provided that enables convenient video search
and view and provides various additional functions.
Stylish and Convenient Design
The soft and cylindrical design makes the inside of your car more stylish. In
addition, you can easily adjust the angle of the camera and capture the inside of
your car.
Voice Guide Function
You can easily use the BlackVue as it guides you with voice instructions for the
operations you should perform.
High Resolution Images
By applying up-to-date H.264 compression, the BlackVue provides a maximum
high VGA (640X480) resolution and efficient storage space.
Getting Ready
BlackVue Features

5
Getting Ready
Checking the BlackVue Package Content
Check the product and the accompanied accessories contained in the product
package.
N
If there is any problem with the accessories, contact your local product distributor.
N
The accompanied accessories can be changed without prior notice.
BlackVue User manual
Video OUT Cable Video IN Cable Power cable
Cable holders Double-sided tape
(A spare unit for mounting
the BlackVue onto the vehicle.)
Micro SD card
(Including the BlackVue Software)
Micro SD card reader

6
Check the main body of the BlackVue.
N
For more information on the use of each part, refer to the relevant page.
Getting Ready
Checking the main body of the BlackVue
Recording LED indicator
Microphone
Buttons on the main body
(Parking Recording Button)
(
See page 11)
[DC IN] terminal (
See page 8)
Micro SD card slot
[AV OUT] terminal
(
See page 10)
Holder
Holder lock button
( See page 10)
Camera lens

7
Inserting / Removing a Micro SD Card
1.
Press the Micro SD card lightly
and slide it into the BlackVue in the
direction shown in the figure.
N
To remove the Micro SD card, press
it lightly and it will eject.
N
Before you insert an SD card into
the BlackVue, turn the BlackVue off.
]
Caution When Using a Micro SD Card
• Insert/Remove the Micro SD card while the BlackVue is turned off.
(Ensure that all the LEDs of the BlackVue are turned off.)
• Do not remove the Micro SD card while the BlackVue is reading or writing data.
This may corrupt the data or result in a product malfunction.
• Check the data stored on the Micro SD card periodically to ensure that the product
operates normally.
• Use a Micro SD card provided by Pittasoft. Using a card from other companies may result
in data corruption or a product malfunction.
• The Micro SD card is an expendable item. Replace it with a new one if it has been used for
an extended period of time.
• Make sure to back up important data to another storage medium. We do not provide a
warranty for any corrupted data that occurs while using the product.
Using the BlackVue
Installing the BlackVue
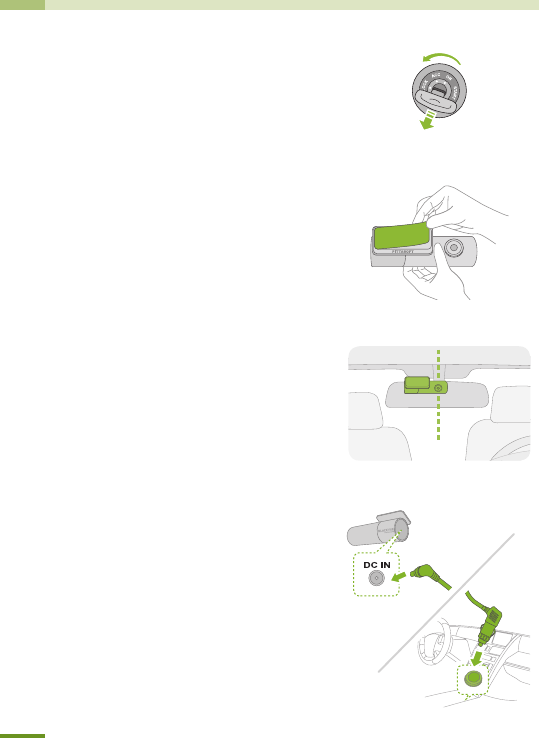
8
Installing the BlackVue in a vehicle
1.
Stop the engine and remove the key
from the ignition.
N
Install the BlackVue in a well-lit and safe
location.
2.
Insert a Micro SD card into the BlackVue.
N
For more information on using the
Micro SD card, refer to page 7.
3.
Attach the BlackVue to a windshield of
your car using double-sided tape.
N
We recommend that you install the
BlackVue behind the rear view mirror.
The lens of BlackVue should be located
on the center of the vehicle.
N
Install it in a location that does not
hinder your visibility.
N
Wipe all foreign material and moisture
from the surface to which the double-
sided tape will be attached using a soft
and dry cloth.
N
If the product is installed on a window
hot wire, this may cause the hot wire
to be damaged when removing the
product later.
N
If the BlackVue happens to be removed
from the holder, refer to page 10.
4.
Connect the [DC IN] terminal of the
BlackVue and the cigarette jack of
your car using the power cable.
N
For parking mode, connecting the
POWER MAGIC (a battery power
controller) is recommended.
N
Use a multi power leads, in case
BlackVue is used with other car device.
Using the BlackVue
Installing the BlackVue
d
d
d
d

9
5.
Tie the power cable.
N
Use the provided cable holder, if
necessary.
6.
Adjust the position of the camera
lens of the BlackVue.
N
The BLACKVUE logo should be
slightly further down than horizontal.
N
Check the data saved during a test
drive. Adjust the lens position, if
necessary.
N
If you connect a mobile video device
(smart phone/navigation), you can
adjust the angle of the lens viewing
the video. (
See page 10.)
7.
Start the engine. Check whether the
BlackVue is installed correctly.
N
When the BlackVue is installed
correctly, its LED will turn on.
]
Caution When Installing the BlackVue
• Installing or operating the product while you are driving may cause an accident. Stop your
car at a safe location and install or operate the product.
• If you smell any strange smells or the cigarette jack emits smoke, stop using the product
and contact your local product distributor.
• Dust in the cigarette jack may cause excessive heat or fire. Clean it periodically.
• Frequently check whether the main body of the product is installed securely. The BlackVue
may fall due to vibrations and result in personal injury or damage to the product.
• Pittasoft is not liable for any product damage or personal injuries that occur due to an
accident or carelessness.
d

10
Connecting the BlackVue to an AV Product
Video OUT Cable Video IN cable*
1.
Connect the BlackVue’s [AV OUT] terminal to the AV unit using
the Video OUT/IN cable (accessory).
N
You can view the real-time video of the BlackVue through the connected AV
product.
N
You cannot play the files recorded by BlackVue.
N
If you use the [AV OUT] port of BlackVue, the frame rate decreases.
N
The BlackVue supports three-contact (ground-video-ground) TRS connectors.
Please use a correct gender, in case the Video IN cable* is not connected to
your video device.
Removing the BlackVue from the Holder
1.
While pressing the [LOCK] button for the holder, pull the main body of the
BlackVue as shown in the figure.
2.
The main body of the BlackVue is easily removed from the holder.
N
Assembling it into the holder : Align the grooves of the main body of the
BlackVue with those of the holder and slide the main body into the holder until
you hear a click.
Using the BlackVue
Installing the BlackVue

11
Using the Normal Recording Function
Start the engine.
BlackVue turns on and starts the Normal Recording function. BlackVue records
all the videos while the power is on.
N
If you connect BlackVue with POWER MAGIC (a battery power controller), it is
always on.
N
If you select [Normal record Off] in the [Normal Record] in the Set-up screen, this
function will be disabled (
See page 22).
Using the Parking Recording Function
Using the Parking Recording Function
[Automatic Parking Mode] is set by
default. ( See page 23.)
N
If the movement is not detected for 10
minutes (by G-sensor), it automatically
switches to parking mode.
N
If the movement is detected for 30 seconds
in succession, the parking mode is automatically cancelled.
N
To immediately activate or deactivate the parking mode, press the BlackVue main
body’s button.
In the parking mode, recordings are made only when a motion is detected by
the camera (motion detection) or an impact is imparted to your car (G-sensor).
]
For parking mode, connecting the power of the BlackVue to the POWER MAGIC (a
battery power controller) is recommended.
Motion Detection Algorithms
• This technology is for camera to detect movements.
• The proprietary security solution technology of the IP security camera specialized company,
PITTASOFT is adopted for motion detection.
Using the BlackVue
Recording

12
Using the Event Recording Function
When the vehicle is running or parked, if the BlackVue detects an impact over
a pre-determined threshold, the video of the before and after is automatically
recorded.
N
Go to the setup screen and adjust the settings for [G-Sensor] under Sensitivity.
(
See page 24). It is possible to configure different [G-Sensor] settings for the
normal recording and parking recording functions.
G-Sensor (3 axis acceleration sensor)
• BlackVue detects impact with the G-sensor and recording the video.
• G-sensor is 3-axis gravity acceleration sensor that detects an impact in X (forward and
backward), Y (left and right) and Z axis (upward and downward).
• You can play the G-sensor information of the recorded file by using the BlackVue software.
• The G-sensor value measured by BlackVue cannot be used as an evidence for traffic
accident.
Turning off the BlackVue
Stop the engine.
The BlackVue will turn off after about 5 seconds. All LED indicators of the
BlackVue will turn off.
N
When the POWER MAGIC (a battery power
controller) is connected, separate the power cable
connected to the BlackVue.
Using the BlackVue
Recording

13
Using the BlackVue
Playing a Recorded File
BlackVue recordings are saved in MP4 format so that you can easily play the
recorded files using a general video player (PC, smart phone or navigation)
without file format conversion.
N
BlackVue recording files are saved in the
‘Record’ folder of the SD card.
Preparation 1 Removing the SD card from the BlackVue
1.
Stop the engine of the vehicle to turn the BlackVue off.
N
If the POWER MAGIC (a battery power controller) is connected, remove the
power cable from the BlackVue.
2.
Press the tip of the SD card installed in the BlackVue to remove the SD
card.
Preparation 2 Inserting the SD card into the SD card reader
1.
Insert the SD card into the SD card adapter.
2.
Insert the adapter containing the SD card into the SD card reader.

14
Playing Recorded Files with a smart phone
You can play the recorded video in a smart phone supporting the micro SD card.
1.
Separate the SD card from the BlackVue. ( See Preparation 1 of page 13)
2.
Insert the SD card into the smart
phone.
3.
Play the file. (Refer to the smart
phone manual.)
N
If there are a number of files in the SD
card, file loading may take some time.
Playing Recorded Files with a Navigation
1.
Separate the SD card from the BlackVue. ( See Preparation 1 of page 13)
2.
Connect the prepared SD card reader. ( See
Preparation 2
of page 13)
to the navigation.
3.
Play the file. (Refer to the navigation manual.)
N
If there are a number of files in the SD card, file loading may take some time.
Using the BlackVue
Playing a Recorded File
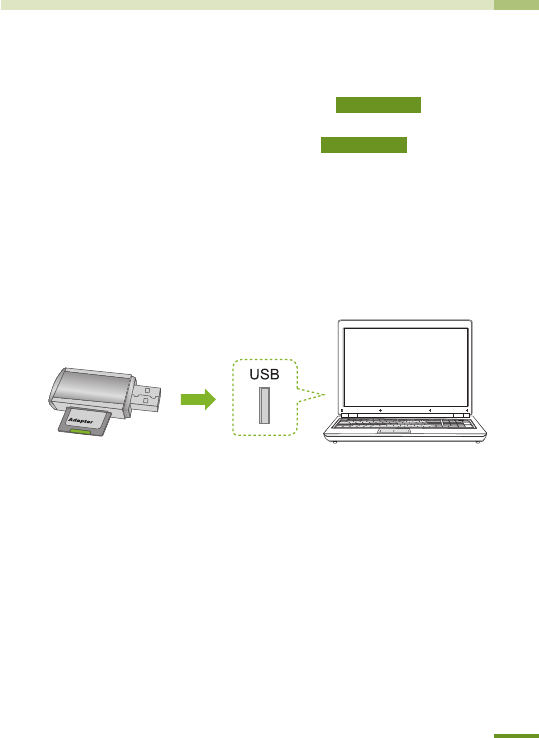
15
Playing Recorded Files with a PC
1.
Remove the SD card from the BlackVue. ( See Preparation 1 of page 13)
2.
Connect the prepared SD card reader ( See Preparation 2 of page 13)
to the PC.
3.
Play the file by using a video player.
N
For PC video player, you have to install H.264 video codec and AAC audio
codec for normal playback.
N
When you play the files on a PC, using BlackVue software is recommended.
(
See page 16)

16
BlackVue Software
Running BlackVue Software
When playing a BlackVue recording file on a PC, use the BlackVue player
software.
BlackVue software enables convenient playing and management of BlackVue
recording files.
N
You can use the BlackVue player directly without installing the program.
1.
Remove the SD card from the BlackVue. ( See
Preparation 1
of page 13)
2.
Connect the prepared SD card reader ( See
Preparation 2
of page 13)
to the PC.
3.
Double-click the “BlackVue.exe” file
in the “Application” folder of the SD
card. BlackVue software runs.
N
To install the BlackVue software onto
the PC, refer to page 26.

17
BlackVue Software
The Screen Organization
Types of Recorded Files
: Indicates a Normal Recording file. This is shown in green in the timeline.
: Indicates an Event Recording file. This is shown in amber in the timeline.
: Indicates a Parking Recording file. This is shown in blue in the timeline.
Play Control Buttons
: Plays the selected file.
: Stops the selected file.
: Pauses the selected file.
/ : Moves forward/backward by one frame.
/ : Plays the previous/next file.
Playing
Screen View
G-Sensor View
Zoom In/Out
(Adjust using the mouse’s scroll wheel)
Recorded
Date
Save Image
Save Video
Print
Set-up
File List
BlackVue
Version information
Timeline
1 Display Calibration / Flip / Overlay /
Date·time display button ( See page 19)
2 Play Control buttons
3 Control the Playing Speed /
Control the Volume
4 Play Time

18
BlackVue Software
Playing a Recorded File
1.
Click the [ Browse] button and
select the folder in which the file is
located.
N
The files contained in the selected
folder are displayed in the list.
2.
Double-click the file you want to
play. (Alternatively, select the file and
click the button.)
The selected file starts to be played.
N
Scroll mouse wheel to Zoom In/Out
in Playing Screen View.
(Min. 0.5X ~ Max. 2.0X)
N
You can control the playing speed
from 0.5x to 2.0x speed.
N
To list only the files with the types
you specify, select or deselect the
buttons in the [Select Types] section.
(All types are selected by default.)
N
Select the checkbox in the date, the
files of selected date in the Timeline
appears in the list.
The recorded file is MP4 format.
• BlackVue saves recordings in MP4 format so that you can easily view the recordings using
a video player supporting MP4 format.

19
Adjusting the Screen
X
(Display Calibration)
Corrects display distortions.
X
(Flip)
Flips the display vertically.
X
(Overlay)
Activates the overlay feature supported by
the graphics card.
X
(Date-time button)
The date and time has been made appear on top left of the screen.
Using the timeline
By using the timeline, you can view the recordings for each hour of the selected
date at a single glance. In addition, you can easily search/play a file for the hour
you require.
X
1
Select the date.
2
Select the hour. (You can only identify the types of recorded
files.)
3
Select the minutes.
4
Select the seconds.
View the recording made
at the selected time.
N
Red circle: Indicates that there is at least one file recorded during the date.
Yellow circle: Indicates the selected date.
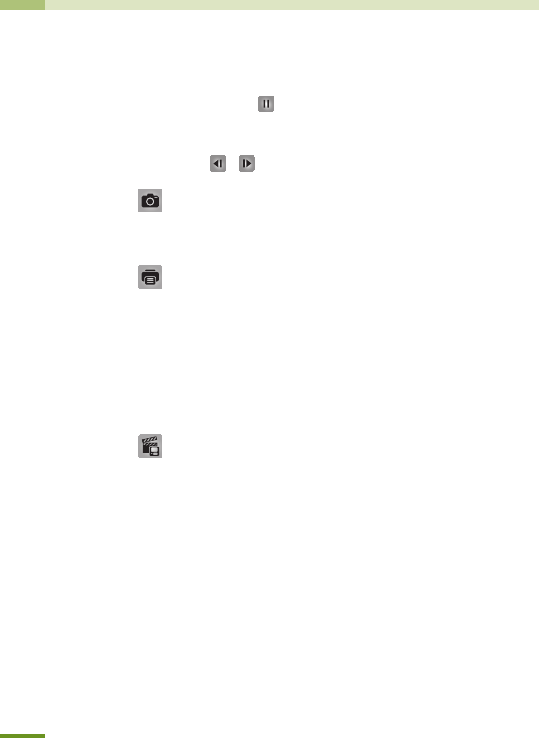
20
BlackVue Software
Saving as an Image or Video File / Printing
Saving the Selected Screen as an Image File / Printing
1.
Pause the file by clicking the button while it is being played. Select the
scene you want to save.
N
To select the scene you want, select the seconds in the timeline or seek the
scene by using the / buttons.
2.
Click the button. Check the path in which the file will be saved and
then click the Save button. The selected scene is saved as an image (jpeg
or bmp) file.
3.
Click the button. The selected scene is printed.
Copying a Recorded File
1.
Select a recorded file you want to copy in the File List.
2.
Click the button. Check the path in which the file will be saved and
then click the Save button

21
BlackVue Software
Configuring Your BlackVue Set-up
1.
Click the button. The Set-up screen is displayed.
2.
Configure your BlackVue Set-up.
3.
Select the drive to which the Micro SD card is connected.
4.
Click the [Save & Close] button.
N
Before clicking the [Save & Close] button, check that you correctly selected
the drive to which the Micro SD card is connected. If the settings are not saved
on the Micro SD card, your configuration of the BlackVue Set-up will not be
performed.
N
To reset the settings to their default values, click the [Reset] button.
5.
Insert the Micro SD card containing the saved Set-up into the BlackVue.
They are applied to the BlackVue automatically.
Saving a Recorded File as a Video File
1
2
3
4
]
Select the drive to which a Micro SD card is connected.

22
BlackVue Software
Configuring Your BlackVue Set-up
1 Time Zone
Select the time zone where you are using the BlackVue. This setting is used for the
time information for recorded files.
2 Image Setting
X
Image Quality: Set the image quality for recorded files. The higher the image quality,
the larger the file.
X
Frame Rate: Set the frame rate for recorded files.
X
Brightness: Controls the brightness of the recording.
3 ETC
X
LED On: Allows you to selectively turn LEDs on or off.
X
Voice Alarm: The BlackVue product plays voice messages during certain events.
This option allows you to selectively enable/disable the voice messages.
X
Alarm Volume: Allows you to adjust the volume of the voice messages.
X
AV Out Option: Select the video output option.
4 Recording Setting
X
Normal Record
• Normal Record On: Records all situations while you are driving.
• Normal Record Off: Records only the situations for Event Recording and Parking
Recording (Parking mode only).
X
Voice Record: Select whether to use the Voice Recording function.

23
X
Date and Time Display: Adds the date and time to the bottom left of the recording.
X
Record File Unit: Sets the Recording File Unit when a file is saved.
X
Event Recording File Protection (Storage Allocation): Storage Allocation: When
the storage is full, the oldest file is automatically deleted to record a new video.
• By time: When the storage is full, the oldest file is automatically deleted regardless
of its type.
• By type: You can allocate storage space to each file type separately. When the
storage is full, a new video file is recorded after deleting the oldest file of the same
type. Even in this mode the event file can be deleted, so please be careful.
]
If the event recording limit is full
• Event recording files are also deleted from the oldest one. Take care so that necessary files
are not deleted. Backup those files onto another storage device.
X
Automatic Parking Mode: If no movement is detected by G-sensor for 10 minutes,
the product automatically switches to parking mode. If the G-sensor detects the
movement of the vehicles for at least 30 seconds, the product automatically switches
to normal recording mode.
N
The time and function to switch to the parking mode may be affected by the level
of the impact of the vehicle.

24
BlackVue Software
Configuring Your BlackVue Set-up
Setting the sensitivity
1 Sensitivity for Normal Recording
Determines the sensitivity threshold of the G-sensor for the event recording function
in permanent recording mode.
2 Sensitivity for Parking Mode
Determines the sensitivity thresholds of the G-sensor and the motion detector for
the event recording function in parking mode.
1
2

25
Advanced sensitivity setting
Click the Advanced button for each of the settings. You can configure the
sensitivity while watching a recorded video.
1.
Open a recorded video (1). Play the video (2).
2.
Configure the sensitivity while watching the video.
X
G-sensor sensitivity setting: Adjust the sensor area moving the adjustment
bar up or down. If the sensor area increases the sensitivity decreases, and if the
sensor area decreases the sensitivity increases(
3
)
To record the current status To not record the current status
Make the sensitivity area smaller so
that the current G-sensor graph is
outside the sensor area.
Widen the sensitivity area so that
the current G-sensor graph is in the
sensor area.
X
Detection sensitivity: Adjust the sensitivity by moving the adjustment bar to
the left or right.(
4
)
N
Depending on the user-configured sensitivity, if an event to be recorded by the
event recording function is detected, the border of the video play screen blinks.
3.
Click the [Save & close] button.

26
Other Information
Installing the BlackVue Software
1.
Insert the micro SD card(accessory)
into the PC. ( See page 15)
2.
Double-click the ‘BlackVueSetup_E.
exe’ file on the Micro SD card.
3.
Follow the directions presented by
the Setup program until you finish
the installation.
4.
Check that a shortcut to the
BlackVue Software is created on the
Windows Desktop.
N
Double-click the shortcut to the
BlackVue Software to run the
program.
]
If the version of the firmware is higher than that of the software,
the recording file will not be played
• Check the versions of the software and the
firmware.
• If the version of the software is lower, install
the software newly.

27
Firmware upgrade refers to upgrading the product by downloading a new
version of firmware. By upgrading the firmware to the latest version, you can
use BlackVue in better environment.
1.
Insert the micro SD card into the PC.
( See page 15)
2.
Go to the www.pittasoft.com
webpage and download the
firmware upgrade file.
3.
Double-click the firmware upgrade
file. Perform upgrade according to
the instructions on the screen.
N
Upgrade the SD card to the new
firmware.
N
When the upgrade is complete, the
BlackVue software is installed. If you
don’t want to install the software,
press the Cancel button.
4.
Insert the micro SD card containing
updated firmware into the turned-off BlackVue.
5.
Turn the BlackVue on. The BlackVue automatically updates the firmware.
]
Take care not to cut the power off while updating the firmware.
]
Formatting the Micro SD card
• It is recommended that you format the Micro SD card once a week.
• If the recorded video does not play smoothly, format the Micro SD card.
• To ensure the stable operation of the card, format the Micro SD card using the official
program recommended by the SD card association. For more information about formatting,
refer to the Pittasoft website (www.pittasoft.com).
• Backup any important data stored on the Micro SD card to your PC.
• When formatting is complete, upgrade the firmware. If the default files are not on the Micro
SD card, the BlackVue recording will fail.
Other Information
Upgrading the Firmware

28
Other Information
Product Specifications
Camera ¼" CMOS sensor / 320,000 pixels
Resolution VGA(640X480) / Max 30fps
Compression Format H.264
Audio
AAC LC
View Angle Diagonal: 114° / Horizontal: 91° / Vertical: 68°
Memory or Storage Device Micro SD card (Maximum 16GB)
Recording
Normal Recording,
Event (G-Sensor) Recording,
Parking Recording (Motion Detection Algorithms)
Video Output Composite
Dimensions
Diameter: 32.0 mm (1.26 inch)
Length: 101.4 mm (4.00 inch)
Power Supply 12V / 24V DC
Power Consumption 12V / 0.12A
Operation Temperature -20°C ~ 60°C
❏
LED Status
Status
LED
REC
Side LED
Booting Off Normal blinking
Recording
Normal
Orange blinking -
Event
Red normal blinking -
Parking
Green blinking -
No SD card Off Fast blinking
Power off Red/Green cross blinking -
Storage shortage Orange on -

www. p i ttas o f t.co m
Warranty
• The warranty of this product is 1 year from the purchase date.
• Pittasoft provides the following warranty for our product in accordance with the Consumer Dispute Resolution
Criteria (announced by the Korean Fair Trade Commission). When a service is requested, Pittasoft or an authorized
partner will provide the service.
• When a non-commercial product is used as a commercial product, the warranty period is reduced to 1/2 the
original period.
Product Name (Model Name) Serial No.
Purchase Date YY MM DD Local Product Distributor
Customer Information Address / Phone
Type of damages to consumers
Applied Warranty
Within the warranty period After the warranty period
Performance
or functional
malfunctions
that occur while
using the product
normally
When an important repair is required within
10 days of the purchase
Replace the product or
refund the purchase price
Not applicable
When an important repair is required for
an replaced product within 10 days after a
replacement
Refund the purchase price Not applicable
When the same failure occurs three or
more times
Free repair Repair with fee
When the same failure occurs four or
more times
Replace the product or
refund the purchase price
Repair with fee
When the company loses the product for
which the consumer requested a repair
Replace the product or
refund the purchase price
Refund the depreciated
purchase price plus 10%
When the repair cannot be done because the
company does not have a part within the part
retention period
Replace the product or
refund the purchase price
Not applicable
When the repair cannot be done even though
there is a part for repair
Replace the product or
refund the purchase price
Not applicable
When a failure occurs due to the fault of the consumer
- A product failure or malfunction due to the incorrect handling by the
user (a fall, impact, damage, unreasonable operations, etc.) or the
incorrect use of the product
- When a failure occurs because of the use of a component which is
not specified by Pittasoft or a separately sold accessory
- When a failure occurs because of a repair or modification by the
consumer or a third party and not because of Pittasoft’s service
personnel
- A product failure or damage due to the intention or fault of the
consumer
Other cases
- When a failure occurs due to a natural disaster
- When the lifetime of an expendable part comes to an end
Repair with fee Repair with fee
• This warranty is only valid in the country where the product is purchased.

Pittasoft (Head Office)
Address #1113, Newticastle, 429-1, Gasan-dong, Geumcheon-gu, Seoul, 153-779, Korea
Hompage www.pittasoft.com Email product@pittasoft.com
AS 82-2-2626-8804 FAX 82-2-2626-8805
