
2
Contents
Getting Started
Installing the Swann Security App 4
Creating your Swann Security Account 5
Pairing your Device 7
About the App Interface
Live View Screen - Multicamera View 10
Live View Screen - Single Camera View 11
Playback Screen - Multicamera View 12
Playback Screen - Single Camera View 13
Menu 14
Profile Screen 15
Device Settings: Overview 16
Device Settings: Tech Specs 17
Notifications screen 18
Tips & FAQs
Enabling or Disabling Push Notifications 20
Frequently Asked Questions 21

Getting Started

4
Installing the Swann Security App
Search and download the latest version of the Swann Security app
using the Google Play store app on your phone.
After the Swann Security app is installed on your phone,
the Swann Security app icon appears on the Home or Apps screen.
To open the Swann Security app, tap the app icon.
Swann Security
?
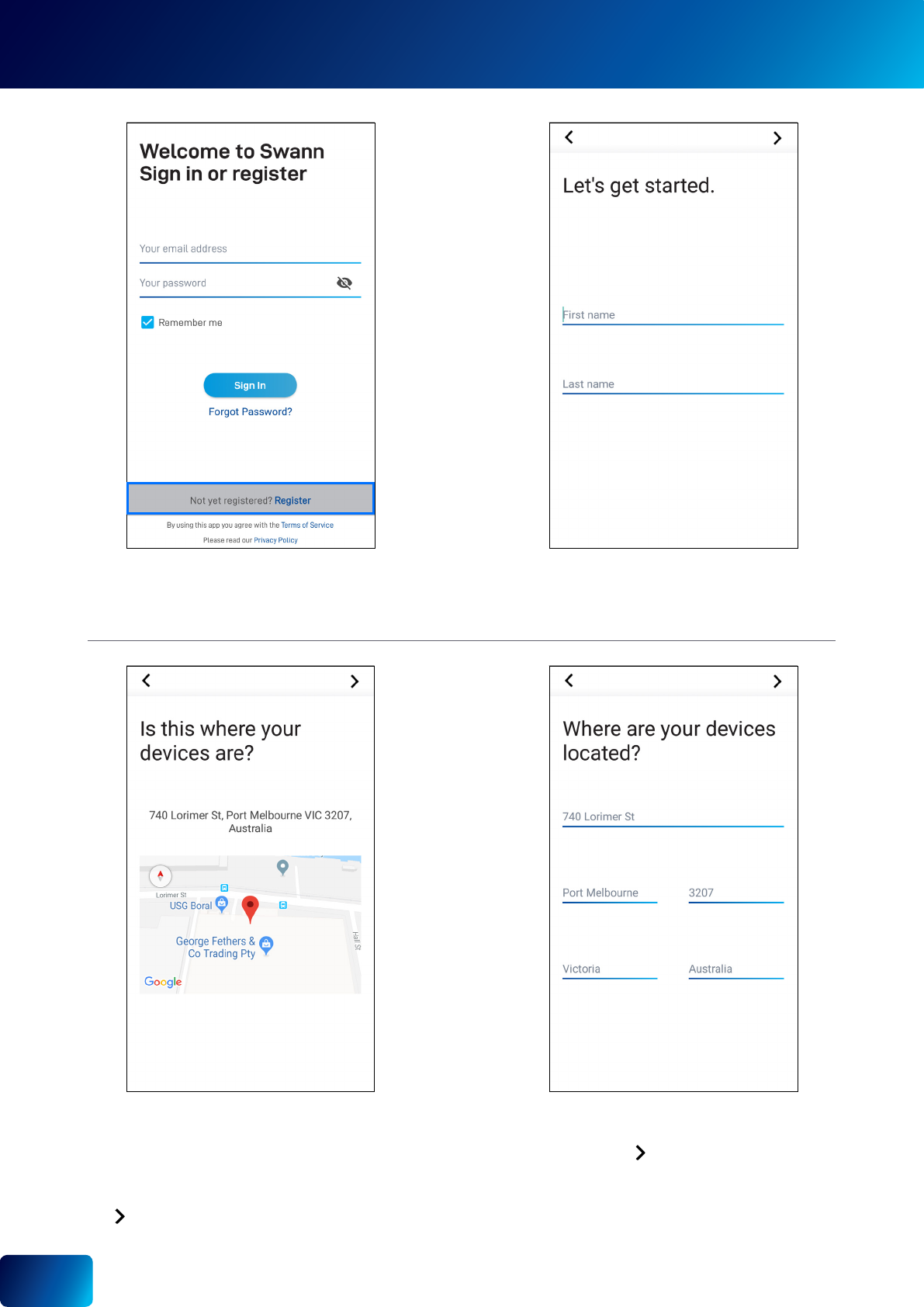
5
Creating your Swann Security Account
Open the Swann Security app and tap Not yet
registered? Register.
If Location (GPS) is turned on for your phone, your
approximate address based on your phone's current
location is automatically shown.
If Location (GPS) is turned off, you can enter your
address manually on the next screen.
Tap
.
Enter your first and last names, then tap Next.
This helps us verify your identity if you contact us for
assistance with your account or device.
Enter your device address (if Location is off) or make
any changes to the auto-populated address fields if
necessary, then tap
.
This helps us personalize your experience on the
Swann Security app and other Swann services.
(Continued on the next page)
?

6
Creating your Swann Security Account
Select the place where your Swann device was
purchased, then tap
.
Go to your email inbox and open the link in the
verification email from Swann Security to activate
your account. If you can't find the verification email,
try checking your Junk folder.
Tap Next to return to the Sign In screen.
Enter your email address, desired password (between
6 - 32 characters), and confirm the password.
Read the Terms of Service and Privacy Policy, then
tap Register to agree to the terms and create your
account.
After activating your account, you can sign in using
your Swann Security email address and password.
Note: Select the Remember Me checkbox to save
your login credentials so that you don't have to sign
in every time you open the app.
?

7
Pairing your Device
If this is your first time pairing a Swann device, tap
the Pair Device
button.
Before you start, make sure your Swann device is
powered and connected to your internet router.
Refer to the Quick Start Guides included with your
Swann device for installation and setup instructions.
Tap Network Scan to proceed with the device
pairing.
If you want to pair a second or subsequent Swann
device, open the Menu
and tap Pair Device.
The app scans your network for Swann devices
which you can pair. This can take up to 10 seconds.
If your Swann device (e.g., DVR) is not detected,
make sure your phone is connected to same network
(i.e., same router via Wi-Fi) as your Swann device.
(Continued on the next page)
?

8
Pairing your Device
If you have one Swann device only, the app will
automatically proceed to the next screen.
If the Swann Security app finds more than one
Swann device on your network, select the device
you want to pair.
Tap Save to finish pairing your Swann device with
the Swann Security app.
Enter the device password which is the same
password you use to log into your Swann device
locally. This is normally the password that you
created when first setting up your Swann device
using the integrated Startup Wizard.
If your phone is not on the same network, you
can pair your Swann device remotely.
Tap Pair Manually, then:
• Enter the Device ID. You can find the Device
ID on the QR code sticker located on your
Swann device, or
• Tap the QR code icon
and scan the QR
code sticker located on your Swann device.
After that, enter the device password which is the
same password you use to log into your Swann
device locally and tap Save.
Pairing Manually
?

About the App Interface

10
Open the menu where you can edit your account profile, manage device settings, pair a new device, view app
notifications, and more. See "Menu" on page 14.
The red notification dot indicates the number of unread motion notifications. The dot will disappear once no unread
notifications remain on the Notifications screen. For more information, see "Notifications screen" on page 18.
Toggle the camera layout of the viewing area between list and two-column grid views.
The camera (channel) name.
The viewing area.
• Scroll up or down to see more camera tiles.
• Double-tap a camera tile to watch live video on a separate single-camera screen with extra functionality
such as snapshot and manual recording. See "Live View Screen - Single Camera View" on page 11.
Display a popup menu with the Capture All option. You can quickly capture individual snapshots of each camera
tile in the viewing area. You can find your snapshots on your phone’s internal memory in the “swannsecurity/
images” folder.
If the camera has the spotlight function, the bulb icon is displayed to let you easily turn on or off the camera's
spotlight.
Display the Playback screen where you can search and playback camera recordings with timeline visualization
directly from your Swann device storage. See "Playback Screen - Multicamera View" on page 12.
The Live View tab. The icon is highlighted when in use.
Display a popup menu with the Record All and Stop All options. You can record all cameras in the viewing area
at the same time to your phone with a single tap. You can find your app recordings in Menu > Recordings.
Live View Screen - Multicamera View
1
2
3
3
4
5
7
6
8
9
10
1
2
7 8 9 10
4
5
6
?

11
Live View Screen - Single Camera View
Return to the Live View multicamera screen.
The camera (channel) name.
The video window. Swipe left or right to display the previous or next camera. Turn your phone sideways for
landscape view.
The highlighted bar indicates which camera channel (ascending numerical order - channel 1, channel 2, etc) is
currently being viewed.
If the camera has the spotlight function, the bulb icon is displayed to let you easily turn on or off the camera's
spotlight.
Tap to capture a snapshot. You can find your snapshots on your phone’s internal memory in the “swannsecurity/
images” folder.
Display the Playback screen where you can search and playback camera recordings with timeline visualization
directly from your Swann device storage. See "Playback Screen - Multicamera View" on page 12.
Return to the Live View multicamera screen.
Tap to record a video clip. Tap again to stop the recording. You can find your app recordings in Menu >
Recordings or on your phone’s internal memory in the “swannsecurity/record” folder.
1
2
3
5
4
6
7
8
9
1
6 7 8 9
5
3
4
2
?

12
Playback Screen - Multicamera View
Open the menu where you can edit your account profile, manage device settings, pair a new device, view app
notifications, and more. See "Menu" on page 14.
Toggle the camera layout of the viewing area between list and two-column grid views.
The number of recorded camera events on the specified timeline date available for playback.
The device name and currently selected camera's channel number.
The viewing area.
• Scroll up or down to see more camera tiles.
• Tap a camera tile to select it and show the corresponding graphical event timeline. A yellow border
appears around the camera tile that you have selected.
• Double-tap a camera tile to watch live video on a separate single-camera screen with extra functionality
such as snapshot and manual recording.
The Previous month, Previous day, Next day, and Next month navigation arrows to change the timeline date.
The selected camera's (yellow border) corresponding graphical event timeline. Scroll left or right to adjust the
time range and select the precise moment to start video playback using the yellow timeline marker. The green
segments represent recorded motion events.
Tap the corresponding button to play previous recorded event, rewind (tap repeatedly for x0.5/x0.25/x0.125
speed), pause/resume, fast-forward (tap repeatedly for x2/x4/x8/x16 speed), or play next recorded event.
Tap the corresponding button to display the Capture All option to take snapshots, return to Live View, or display
Record All option to record all cameras currently being playback in the viewing area at the same time to your
phone. You can find your snapshots and recordings on your phone’s internal memory in the “swannsecurity/
images” and “swannsecurity/record” folders.
1
2
2
3
5
4
6
7
8
9
1
4
3
5
6
7
8
9
?

13
Playback Screen - Single Camera View
Return to the Playback multicamera screen.
The selected camera's corresponding graphical event timeline. Drag left or right to adjust the time range
and select the precise moment to start video playback using the yellow timeline marker. The green segments
represent recorded motion events.
The video window. Swipe left or right to display the previous or next camera channel and corresponding event
timeline. Turn your phone sideways for landscape view.
The number of recorded camera events on the specified timeline date available for playback. To view recordings
for a different date, go back to the Playback multicamera screen and change the timeline date.
Tap the corresponding button to play previous recorded event, rewind (tap repeatedly for x0.5/x0.25/x0.125
speed), pause/resume, fast-forward (tap repeatedly for x2/x4/x8/x16 speed), or play next recorded event.
2
3
4
5
1
1
5
4
2
3
?

14
Menu
Update your profile name, account password, and location. For more information, see "Profile Screen" on page
15.
View technical information and manage general settings for your devices such as changing device name.
For more information, see "Device Settings: Overview" on page 16.
Pair Swann devices with the app.
Connect Swann Security to Dropbox and use cloud storage for your devices (if supported on your Swann device).
View history of motion detection notifications and manage notifications from the app.
View and manage your app recordings.
Download the app user manual (PDF file) to your phone. For best viewing experience, open the user manual
using Acrobat Reader (available on the App Store or Google Play).
Display the Swann Security application version information and access the terms of service and privacy policy.
Open the Swann Support Center website on your phone's web browser.
Sign out of the Swann Security app.
2
3
5
6
4
7
8
9
10
1
1
2
3
4
5
6
7
8
9
10
?

15
Profile Screen
Tap to edit your name.
Tap to change your Swann Security account login password.
Tap to change your address.
Swipe left and tap the Bin
button to delete your Swann Security account. A confirmation link will be sent to
your registered email address. Open the link to confirm that you want to permanently delete your account.
1
2
3
4
1
2
4
3
?

16
Device Settings: Overview
The type of Swann device paired.
Tap to go directly to the Live View screen.
The current name of your device. Tap the Edit button to change it. If you rename the device name in the app, it
will also be automatically reflected on your Swann device interface.
Scroll up or down the Channels area to view more camera channels available on your device.
Tap the Edit button of the corresponding camera channel to change its name. If you rename the camera
channel in the app, it will also be automatically reflected on your Swann device interface.
To remove (unpair) the Swann device from your account, swipe left, then tap the Bin button.
The current connection state of your device.
21
2
3
5
6
4
1
3
4
5
6
?

17
Device Settings: Tech Specs
The device's manufacturer name.
The device's model code.
The device's hardware version.
The device's software version.
The device's MAC address—a unique 12-character hardware ID assigned to the device so it is easily identifiable
on your network. The MAC address can also be used to reset the password on your device locally (available for
certain models only. Refer to your Swann device's instruction manual).
The device ID. It is used to pair the device with your Swann Security account through the app.
The device's installation date.
1
2
3
4
5
6
7
1
2
3
4
5
6
7
?

18
Notifications screen
Display the menu options to manage device notification settings and clear the notifications history.
There are two ways you can be notified when there is motion activity:
• When the app is open in the foreground, you are alerted to new motion events within the app in the
Notifications area as shown above. Unread notifications will be marked by the "Unread" label.
Tap on a notification to go directly to the Live View screen of the associated camera channel. This also
clears the "Unread" label.
• When the app is running in the background, motion alerts will be sent as push messages to your phone.
Check your phone's notification panel.
Note: The Notifications feature is not enabled by default. To receive in-app alerts and push messages from
Swann Security, the Push Notifications setting in the app must be turned on. See "Enabling or Disabling Push
Notifications" on page 20.
2
1
1
2
?

Tips & FAQs

20
Enabling or Disabling Push Notifications
Open the menu and tap Notifications.
To receive notifications from Swann Security, make
sure the Push toggle switch is On for your Swann
device.
If you want to stop receiving notifications from
Swann Security in the future, simply turn off (swipe
left) the Push toggle switch.
Tap the Gear
icon at the top right.
After enabling notifications on the app, go to
DVR/NVR Main Menu > Alarm > Detection > Actions
and make sure the 'Push' option is ticked on the
corresponding camera channels for which you want
to receive Swann Security app notifications, as
shown above.
For Swann DVR/NVR devices:
ON
OFF
?

21
I have forgotten my Swann Security account password. How do I reset it?
Tap the “Forgot Password” link on the Sign In screen of the Swann Security app and submit the email address that you
used to create your account. You'll shortly receive an email with instructions on how to reset your account password.
Can I access my devices on another phone?
Yes. Just install the Swann Security app on your other phone and sign in using the same Swann Security account
credentials. For privacy, make sure to sign out of the app on any secondary devices before switching back to your
primary phone.
Can I register my devices to another Swann Security account?
A device can be registered to a single Swann Security account only. If you want to register the device to a new account
(for example, if you want to give the device to a friend), you'll first need to remove the device (i.e., unpair) from your
account. Once removed, the camera can be registered to another Swann Security account.
Where can I nd the snapshots and recordings captured using the app?
Your snapshots and recordings are saved to your phone’s internal memory in the “swannsecurity/images” and
“swannsecurity/record” folders.
How do I get alerts on my phone?
To receive notifications from Swann Security when motion activity happens, simply turn on the Notifications feature in
the app. For more information, see "Enabling or Disabling Push Notifications" on page 20.
Frequently Asked Questions
?

22
© 2019 Swann Communications
Swann Security Application Version: 0.9.6
The content in this manual is for information purposes only and is subject to change without notice. While
every effort is made to ensure that this manual is accurate and complete at the time of publication, no liability
is assumed for any errors and omissions that may have occurred. For the latest version of this user manual,
please visit: www.swann.com
Google, Android, and Google Play are trademarks of Google Inc.

