
I
User’s Manual
DMSS App
User’s Manual
V1.
3.0

I
Foreword
General
This manual introduces the functions and operations of DMSS App (hereinafter referred to as "the
App").
Software Version
V1.90.000.
Safety Instructions
The following categorized signal words with defined meaning might appear in the manual.
Signal Words Meaning
DANGER
Indicates a high potential hazard which, if not avoided, will result in
death or serious injury.
WARNING
Indicates a medium or low potential hazard which, if not avoided,
could result in slight or moderate injury.
CAUTION
Indicates a potential risk which, if not avoided, could result in
property damage, data loss, lower performance, or unpredictable
result.
TIPS
Provides methods to help you solve a problem or save you time.
NOTE
Provides additional information as the emphasis and supplement to
the text.

II
Revision History
Version Revision Content Release Time
V1.3.0
Added illumination settings function.
Upgraded "5 Video Call".
Added function of entrusting device in batches.
Added account upgrading function.
Upgraded "2.3.11.1 Sharing Devices".
Added IPC external alarm in "10.1 Subscribing Alarm Messages".
April 2021
V1.2.0
Updated "1 Overview", "2.3.10 Sharing and Entrusting Devices",
"3 Live View", "5 Video Call", "7 Access", "8 Alarm Control", ,"10.2
Viewing Messages", "11
System Configuration and Account
Management".
Updated images.
Deleted cloud storage, and FAQ.
January 2021
V1.1.0
Reorganized manual structure.
Updated and optimized descriptions for all chapters.
Updated images.
January 2020
V1.0.0 First release. July 2019
Privacy Protection Notice
As the device user or data controller, you might collect personal data of others such as face,
fingerprints, car plate number, email address, phone number, GPS and so on. You need to be in
compliance with the local privacy protection laws and regulations to protect the legitimate rights
and interests of other people by implementing measures include but not limited to: providing clear
and visible identification to inform data subject the existence of surveillance area and providing
related contact.
About the Manual
The manual is for reference only. If there is inconsistency between the manual and the actual
product, the actual product shall prevail.
We are not liable for any loss caused by the operations that do not comply with the manual.
The manual would be updated according to the latest laws and regulations of related regions.
For detailed information, see the paper manual, CD-ROM, QR code or our official website. If
there is inconsistency between paper manual and the electronic version, the electronic version
shall prevail.
All the designs and software are subject to change without prior written notice. The product
updates might cause some differences between the actual product and the manual. Please
contact the customer service for the latest program and supplementary documentation.
There still might be deviation in technical data, functions and operations description, or errors
in print. If there is any doubt or dispute, please refer to our final explanation.
Upgrade the reader software or try other mainstream reader software if the manual (in PDF
format) cannot be opened.
All trademarks, registered trademarks and the company names in the manual are the properties

III
of their respective owners.
Please visit our website, contact the supplier or customer service if there is any problem
occurred when using the device.
If there is any uncertainty or controversy, please refer to our final explanation.

IV
Table of Contents
Foreword ............................................................................................................................................................ I
1 Overview ........................................................................................................................................................ 1
Introduction ................................................................................................................................................................................. 1
Applicable Smartphone .......................................................................................................................................................... 1
2 Basic Operations ............................................................................................................................................ 2
Login ............................................................................................................................................................................................... 2
2.1.1 Logging in to the App ................................................................................................................................................. 2
2.1.2 Upgrading Account ...................................................................................................................................................... 4
Adding Devices ........................................................................................................................................................................... 4
2.2.1 Adding Uninitialized Devices ................................................................................................................................... 4
2.2.2 Adding Initialized Devices ......................................................................................................................................... 6
Managing Devices ..................................................................................................................................................................... 8
2.3.1 Device Configuration .................................................................................................................................................. 8
2.3.2 Alarm Subscription ....................................................................................................................................................... 9
2.3.3 Device Channel .............................................................................................................................................................. 9
2.3.4 Stream Setting ............................................................................................................................................................... 9
2.3.5 Illumination Settings ................................................................................................................................................... 9
2.3.6 Remote Configuration .............................................................................................................................................. 11
2.3.7 Alarm Output ............................................................................................................................................................... 21
2.3.8 Storage Manager......................................................................................................................................................... 22
2.3.9 Time Zone ...................................................................................................................................................................... 22
2.3.10 Custom Audio and Video Encryption................................................................................................................ 23
2.3.11 Device Sharing .......................................................................................................................................................... 23
2.3.12 Cloud Update ............................................................................................................................................................. 27
2.3.13 Other Parameters ..................................................................................................................................................... 27
2.3.14 Creating Device Card .............................................................................................................................................. 28
2.3.15 Deleting Device ......................................................................................................................................................... 28
3 Live View ...................................................................................................................................................... 30
4 Video Playback ............................................................................................................................................ 34
5 Video Call ..................................................................................................................................................... 37
6 Favorites ....................................................................................................................................................... 40
7 Access ........................................................................................................................................................... 41
8 Alarm Control .............................................................................................................................................. 44
Configuring Alarm Devices .................................................................................................................................................. 44
Arming and Disarming ........................................................................................................................................................... 52
8.2.2 Manual Arming and Disarming ............................................................................................................................. 52
8.2.3 Scheduled Arming and Disarming ....................................................................................................................... 54
9 File ................................................................................................................................................................ 55
10 Message ..................................................................................................................................................... 57
Subscribing Alarm Messages ............................................................................................................................................ 57
Viewing Messages ................................................................................................................................................................. 59
Marking Alarm Messages ................................................................................................................................................... 61
Deleting Alarm Messages ................................................................................................................................................... 61

1
1 Overview
Introduction
DMSS App is a mobile monitoring software that is designed for professional security surveillance. It
has functions such as live view, video playback, alarm notification push, and alarm control. Various
devices can be added and used with cellular data or Wi-Fi, such as cameras, video recorders, video
intercoms, doorbells, access control devices, and alarm devices.
Applicable Smartphone
Android 9.0 or later.
iOS 5.0 or later.

2
2 Basic Operations
You can do the operations such as live view, video playback, remote configuration, push notifications,
video talk, and more.
You can use the App after logging in or use it without logging in, and the functions and types of
added devices (divided as account devices and local devices) might vary. For example, cloud storage
and cloud upgrade are available only after login. This manual takes operations after login as an
example.
Interfaces might vary with different added devices.
Account Device
Account devices have following features:
Added after login.
Have "From ***" below the device name.
Account device
Bound to the account, cannot be used after logout, and cannot be added by other accounts, but
can be shared with other users.
Local Devices
Local devices have following features:
Added without login, or added after login but does not have "From ***" below the device name.
Can only be used on the current mobile phone, cannot be shared, but can be added on multiple
mobile phones.
Login
2.1.1 Logging in to the App
Search for DMSS in Google play or Apple store, download, and then install the App.

3
On your mobile phone, tap .
Select your region, and then tap Done.
You can change your region in Me > Change Region.
Read User Service Agreement and Privacy Policy.
Tap Sign up, enter email address and password, select I have read and agree to, and then
tap Get verification code.
Support Thailand phone number registration.
Enter verification code and then tap Log in.
Tap Home.
Home
Table 2-1 Home interface descriptions
No. Function Description
1 Display mode
Tap to switch between displaying devices in list mode or picture
mode.
2 Search
Tap to search devices or channels with keywords.
3 Add devices
Tap to add devices.
4 Function modules Display the main function modules. Tap and drag the icon to change

4
No. Function Description
its place.
5 Devices
Display the added devices.
Tap a thumbnail under the device name to play a single channel. If a
device has several channels, slide thumbnails
to the left to view
more.
Tap to play all channels under this device.
Tap to view device details and top the device or move down.
6 Navigation bar
Three tabs: Home, Message, and Me.
2.1.2 Upgrading Account
When the system prompts a note on the Home interface for account upgrading after you logging in
to the App, you need to upgrade the account; otherwise you cannot enjoy all functions.
After upgrading the account, the original device sharing link will become invalid. If you want to enjoy
this service again, establish the sharing again.
Click To Upgrade to go to the upgrading interface.
Click Upgrade on the upgrading interface.
Enter the password to start upgrading.
Adding Devices
Before operating on the App, you need to add devices such as cameras, video recorders, video
intercoms, alarm devices, and access control devices.
Before adding devices, make sure that the device is connected to power and network.
Wi-Fi connection: Connect the device to the same Wi-Fi as the mobile phone.
Wired connection: Connect the device to the same network as the mobile phone.
AP configuration: Turn on device hotspot, and connect the mobile phone to the hotspot.
2.2.1 Adding Uninitialized Devices
You need to initialize the device for the first-time use or after it is reset.
Uninitialized devices can only be added through scanning device QR code, or manually entering
device SN.
The on-screen instructions might vary depending on the device that you add, and might differ
from the actual interface.
2.2.1.1 Adding through Wi-Fi
You can add uninitialized wireless camera through Wi-Fi.
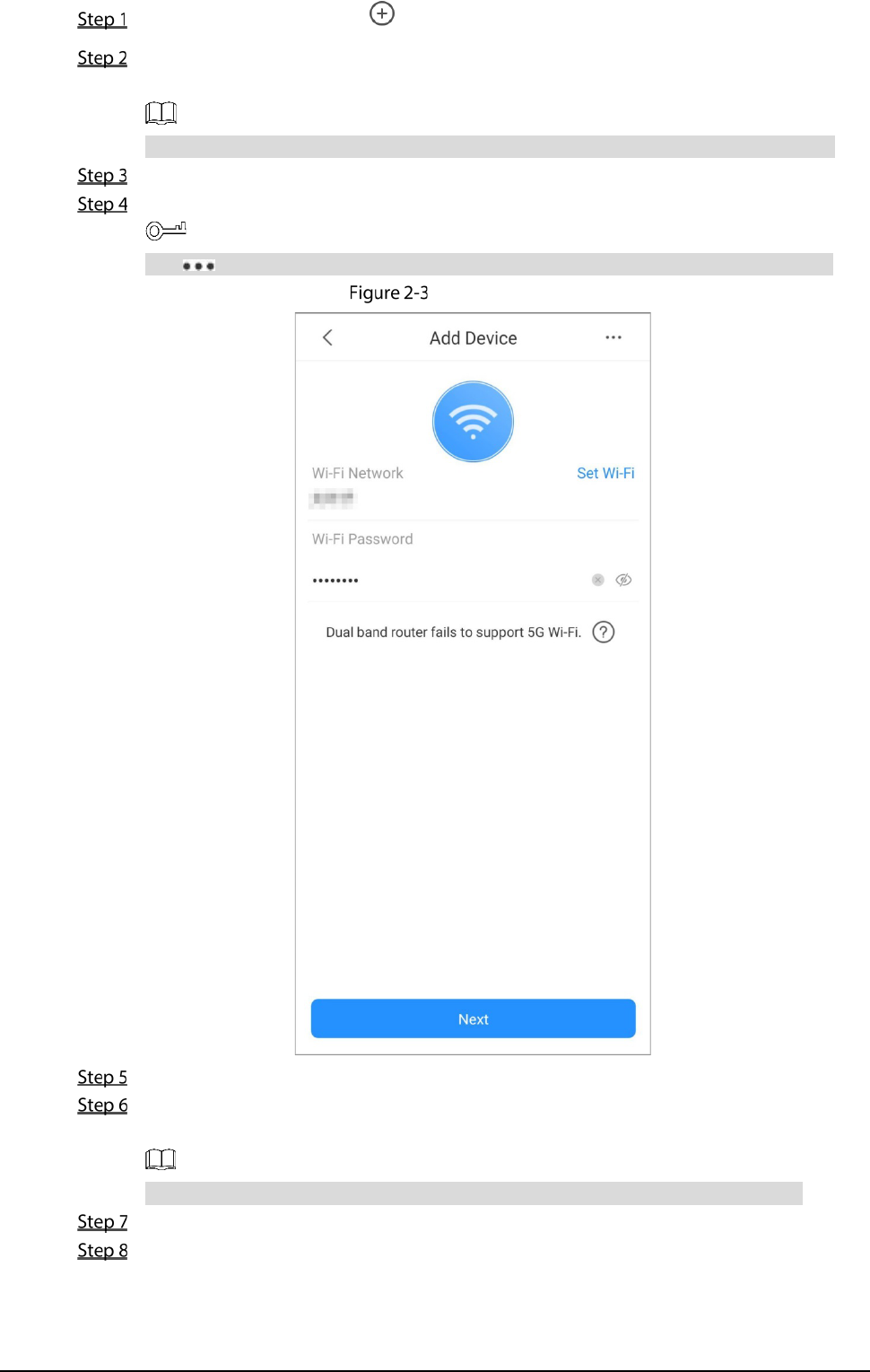
5
On the Home interface, tap , and then select SN/Scan.
Scan device QR code, or manually enter device SN, and then the system will identify the
device type automatically.
If the device type cannot be identified by the system, you need to select the device type.
Follow on-screen instructions to connect the device, and then tap Next.
Enter the Wi-Fi password connected by the mobile phone, and then tap Next.
Tap at the upper-right corner to switch network configuration by Wi-Fi, wire, or AP.
Enter Wi-Fi password
Set device username, device password, enter email address as needed, and then tap OK.
On the Cloud Update Configuration interface, read Cloud Access and Auto-check items,
select them as needed, and then tap OK. The device is initialized.
The Cloud Update Configuration only displays when you add uninitialized devices.
Enter device name, and then save settings.
Configure time zone as needed, and then tap Completed.

6
Time zone configuration is available on account devices.
2.2.1.2 Adding through Wired Network
You can add uninitialized wired camera through wired network.
Connect the Ethernet cables to the appropriate sockets.
Go through step 1 to step 2 in "2.2.1.1 Adding through Wi-Fi ".
Tap at the upper-right corner and select Switch to wired network configuration to
connect to the wired network.
Follow on-screen instructions to initialize and add the device. For details, see step 5 to step 8
in "2.2.1.1 Adding through Wi-Fi ".
2.2.1.3 Adding through AP Configuration
You can add uninitialized wireless device through AP configuration. This section takes a wireless
alarm hub as an example.
Go through step 1 to step 2 in "2.2.1.1 Adding through Wi-Fi ".
Flip the DIP switch of the hub from STA to AP to configure AP.
The indicator flashes blue.
Search for the hub hotspot, tap Join to connect to the hub hotspot.
Set device username, device password, enter email address as needed, and then tap OK.
Go through step 5 to step 6 in "2.2.1.1 Adding through Wi-Fi " to complete initialization.
Search for nearby Wi-Fi available, and then enter Wi-Fi password.
Turn off AP on the hub, and then wait for network configuration.
Follow on-screen instructions to add the device. For details, see step 7 to step 8 in "2.2.1.1
Adding through Wi-Fi ".
2.2.2 Adding Initialized Devices
You can add initialized devices through scanning device QR code, manually enter device SN, entering
IP/domain, or searching online devices. This section takes adding an initialized wireless camera as an
example.
2.2.2.1 Adding by SN/QR Code
You can add device by scanning device QR code or manually entering device SN.
On the Home interface, tap , and then select SN/Scan.
Scan device QR code, or manually enter device SN, and then the system will identify the
device type automatically.
If the device type cannot be automatically identified by the system, you need to select the

7
device type.
Enter device name, device password, and save settings.
Add initialized device (SN/scan)
2.2.2.2 Adding by IP/Domain
You can add devices by entering IP of the device or specific domain. This section takes entering
device IP as an example.
On the Home interface, tap , and then select IP/Domain.
Select the device type.
Enter information as needed, and then save settings.
Add initialized device (IP/domain)
2.2.2.3 Adding by Search
You can search online devices and add them.
On the Home interface, tap , and then select Search online.
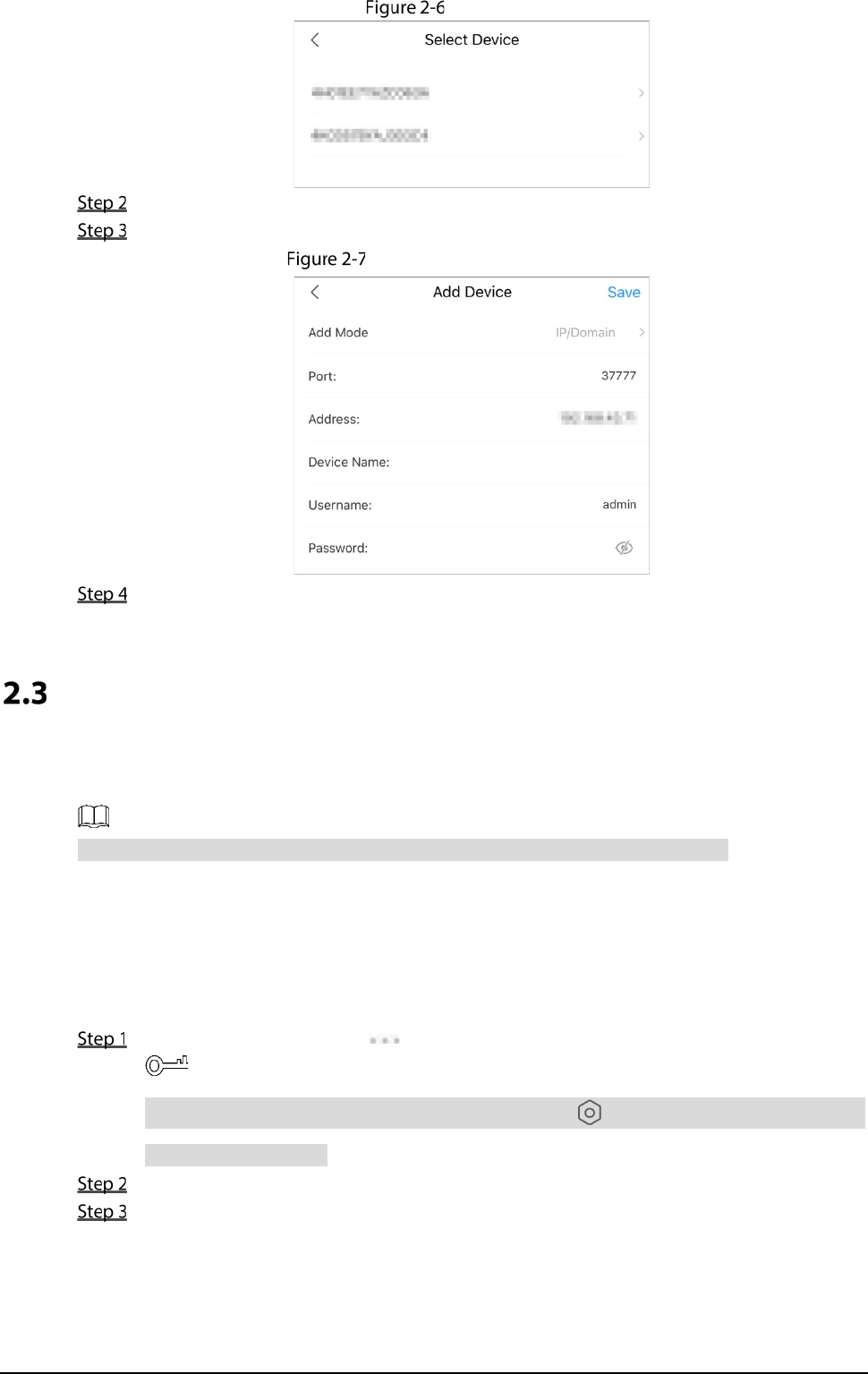
8
Select device SN
Tap the device SN as needed.
Select the device type.
Add initialized device (search online)
Enter information as needed, and then save settings.
Managing Devices
You can configure devices, subscribe alarm messages, configure devices remotely, set video streams,
configure alarm output, and more.
Configurations of different devices might vary, and the actual interface shall prevail.
2.3.1 Device Configuration
You can view device information such as adding mode and SN, modify device information such as
device name, device password, and username.
On the Home interface, tap , and then tap Device Details.
You can also tap the device or channel, and then tap on the interface to go to device
management interface.
Tap Device Configuration, and then you can view and modify device information.
Tap Save.

9
2.3.2 Alarm Subscription
You need to subscribe alarm messages, and then the alarm notification can be pushed to App when
an alarm is triggered. For details, see "10.1 Subscribing Alarm Messages."
2.3.3 Device Channel
If a device has more than one channel (such as a network video recorder), you can view the names of
those channels under the device.
2.3.4 Stream Setting
Select video streams from Sub or Main for live view or video playback.
2.3.5 Illumination Settings
Set illumination mode for the devices that support illuminator.
On the Home interface, tap , and then tap Device Details.
Tap Illumination Settings.

10
Illumination settings
Set the illumination mode.
Smart illumination: When smart illumination is enabled, the system will switch the
illuminators according to the actual condition. When the ambient light reaches the
threshold of IR illuminator, the IR illuminator is enabled. The white light is enabled
when an alarm (such as motion detection or human detection) is triggered, disabled
when the target is out of the surveillance area; the IR illuminator is enabled according
to the ambient light. It is set to Automatic by default, and the illuminator delay is 60 s.
IR Mode:
Enable: Enable the IR illuminator, and the white light is disabled.
Automatic: The system enables the IR illuminator according to the ambient
lighting condition.
Close: Disable the IR illuminator.
White Light:
Enable: Enable the white light, and the IR illuminator is disabled.
Automatic: The system enables the white light according to the ambient lighting
condition. Set the sensitivity to Middle, and the upper limit of brightness is 100.
Close: Disable the white light.

11
2.3.6 Remote Configuration
You can remotely configure the device including video detection, alarm setting, camera setting,
storage management, and image adjustment.
2.3.6.1 Video Detection
In case of detection of moving object within defined conditions and shielded video image, the
system performs alarm linkage actions.
Motion Detection
Alarm linkage action is performed when a moving object appears on the image and its moving
speed reaches the preset sensitivity.
On the Home interface, tap , and then tap Device Details.
Tap Remote Configuration > Video Detection > Motion Detection.
Select the device channel that you want to configure.
Enable Advanced Configuration to configure other parameters.
Advanced configuration (motion detection)

12
Table 2-2 Advanced configuration (motion detection)
Function Description
Arm/Disarm Period
Set arming periods, and the alarm can only be triggered when it occurs
during the defined period.
Tap , select the date, and then set the start time and end time of the
period (up to 6 periods can be set each date). See Figure 2-10.
Tap Copy, select other days as needed, and then the defined arming period
will apply to the selected days.
Anti-dither
Set anti-dither period from 0 s to 600 s. Only one motion detection event is
recorded during the period.
Sensitivity
Set sensitivity value from 0 to 100. It is more easier to trigger the alarm with
higher sensitivity.
Region Setting
Set motion detection region. The whole video image is the effective area
for motion detection by default. See Figure 2-11.
Tap to set motion detection region.
Tap to clear the zone you have set.
Tap , and then pinch or stretch out with fingers to zoom out or zoom in
the image.
Record
Enable Record, and then the system records automatically when an alarm
is triggered.
Delay The alarm record keeps for the defined time after the alarm is ended.
Alarm Output
Enable Alarm Output, and then the connected alarm output device will be
linked when the alarm is triggered.
Delay The alarm keeps output for the defined time after the alarm is ended.
Snapshot
Enable Snapshot, and then the system automatically
captures pictures
when the alarm is triggered.
Arm/Disarm period

13
Region setting
Tap Save.
Video Mask
Alarm is triggered when the monitoring image is shielded and the output video is in single color.
On the Home interface, tap , and then tap Device Details.
Tap Remote Configuration > Video Detection > Video Mask.
Select the device channel that you want to configure.
Enable Advanced Configuration to configure other parameters. For details, see Table 2-2.
Tap Save.
Advanced configuration (video mask)

14
2.3.6.2 Alarm Setting
When the alarm is triggered, alarm action is linked such as recording, snapshot, and alarm output.
Alarm types (mainly for network video recorders) include local alarm, network alarm, IPC external
alarm, IPC offline alarm, and PIR alarm.
Table 2-3 Alarm setting
Alarm Type Description
Local Alarm
Connect the alarm device to the alarm input port of the added device. When
the alarm is triggered, alarm linkage action performs.
Network Alarm
Alarm linkage action performs when alarm signal is transmitted to the device
through network.
IPC External Alarm
Connect the IPC to the alarm input device. When the alarm is triggered,
alarm linkage action performs.
IPC Offline Alarm
Alarm linkage action performs when the added device and IPC are
disconnected.
PIR Alarm
The alarm is triggered when an object is detected by a PIR-based motion
detector.
This section takes setting local alarm as an example.
On the Home interface, tap , and then tap Device Details.
Tap Remote Configuration > Alarm Setting > Local Alarm.
Select the device channel that you want to configure.
Enable Advanced Configuration to configure other parameters. For details, see Table 2-2.
Tap Save.

15
Advance configuration (local alarm)
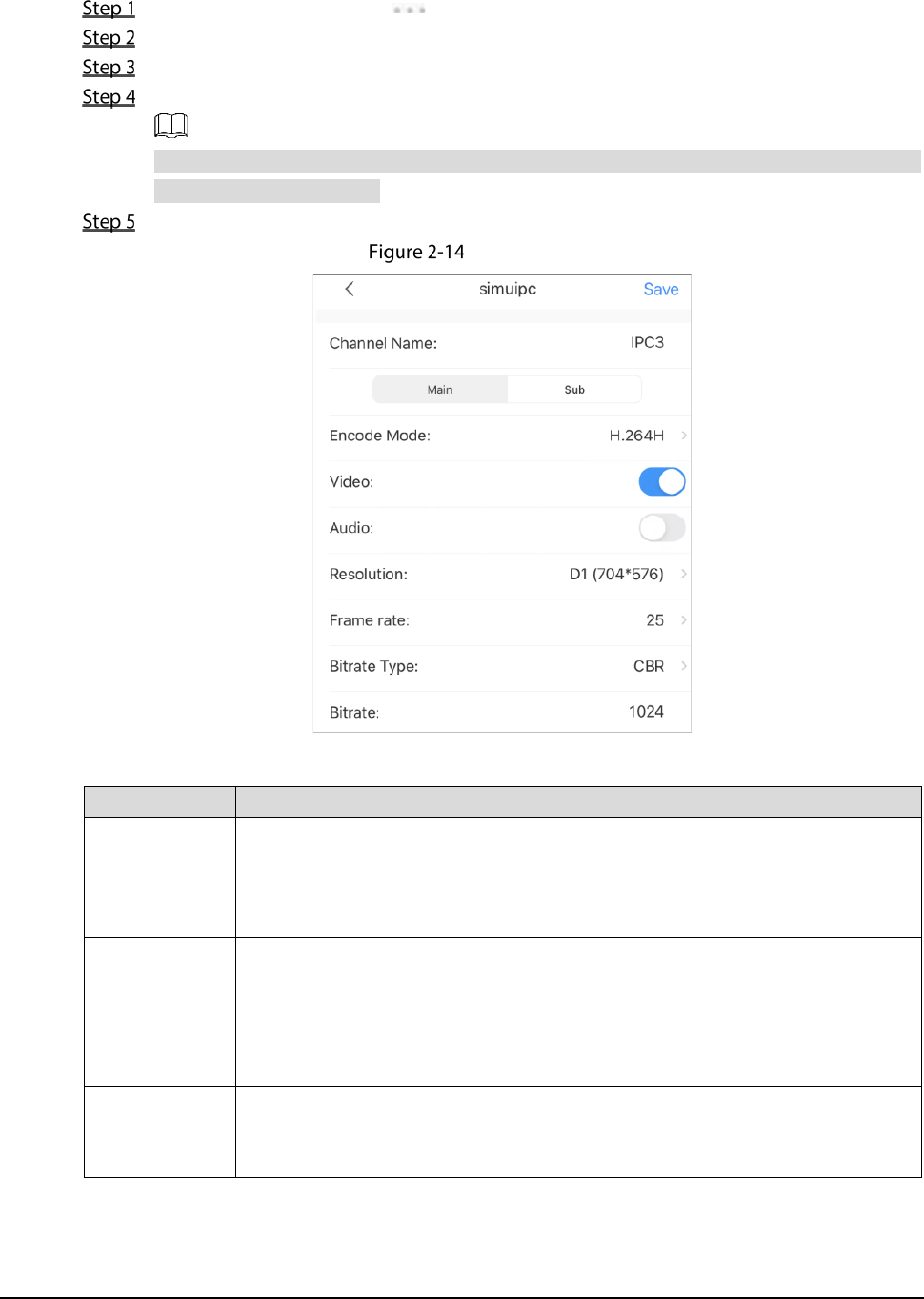
16
2.3.6.3 Camera Settings
You can set video stream parameters such as encoding mode, resolution, frame rate, bit rate type,
and bitrate.
On the Home interface, tap , and then tap Device Details.
Tap Remote Configuration > Camera Setting > Video Stream.
Select the device channel you want to configure.
(Optional) Set channel name.
We recommend setting a channel name that is easy to be recognized. You can set according
to device installation place.
Select main stream or sub stream.
Video stream (main)
Table 2-4 Video stream parameters
Function Description
Main/Sub
Main stream: Large bit stream, small compression image, and high resolution,
but also requires large bandwidth.
Sub stream: Smaller bit steam, smoother video, and requires smaller bandwidth.
Used to replace main stream when the bandwidth is insufficient.
Encode Mode
MJPEG: The image requires high bit rate to ensure clarity. It is recommended to
set the Bitrate value to the biggest for a better image.
H.264: Main Profile encode mode.
H.264H: High Profile encode mode; use smaller bandwidth than H.264 with the
same image quality.
Video
This parameter can be set only when you select sub stream. Enable Video, and
then the video stream type is sub stream.
Audio Set the audio stream type as main stream or sub stream.

17
Function Description
Resolution
Set video stream resolution. The higher the resolution is, the better the video
quality, but the bigger the bandwidth will be.
Resolutions supported by the device might vary, and the actual interface shall
prevail.
Frame rate
Set frame rate from 1 to 25. The higher the frame rate is, the more vivid and
fluent the video, but the bigger the bandwidth will be.
Bitrate Type
CBR (Constant Bit Rate): The bit rate changes little and keeps c
lose to the
defined bit rate value. When the scene is complicated, the image might not be
clear; when the scene is simple, the bandwidth might be wasted.
VBR (Variable Bit Rate): The bit rate changes along with monitoring scene, so as
to make image clear u
nder complicated scene and the bandwidth is small
under simple scene.
Quality
This parameter can be configured only when the Bitrate Type is set as VBR. The
better the quality is, the larger the bandwidth will be.
Bitrate Set video bitrate. The higher the bitrate is, the faster the data is transmitted.
Tap Save.
2.3.6.4 Storage Manager
Configure the device recording period and recording type.
On the Home interface, tap , and then tap Device Details.
Tap Remote Configuration > Storage Manager > Schedule.
Select the device channel you want to configure.
Different recording types have different colors.
Green: Normal video recordings.
Orange: Record when motion detection alarm is triggered.
Red: Alarm recording. Record when alarm is triggered.

18
Schedule
Tap , select the date, and then set the start time and end time of the period (up to 6
periods can be set for each day).
Tap Copy, select other days as needed, and then the set arming period will apply to the
selected days.
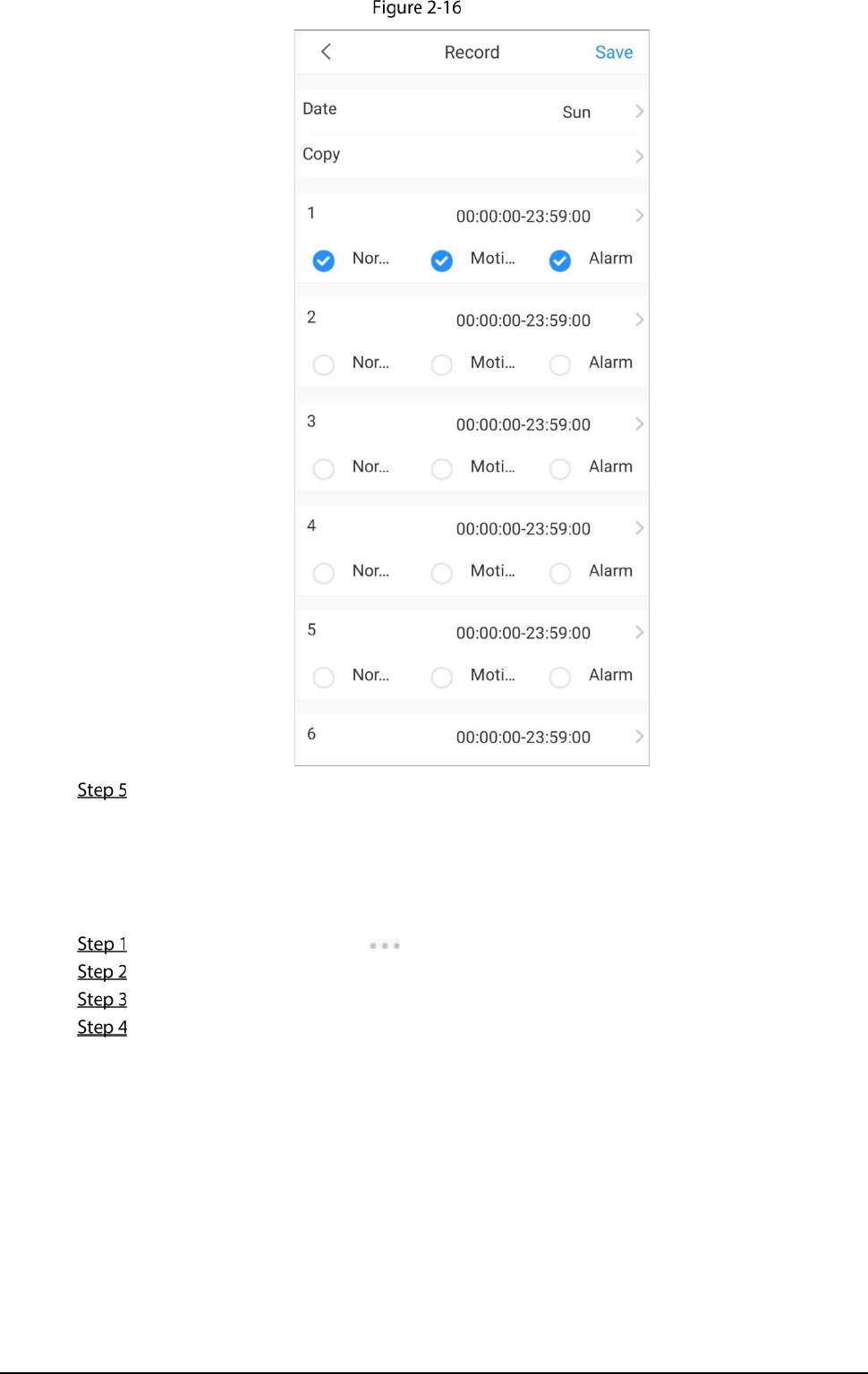
19
Set recording
Tap Save.
2.3.6.5 Image Adjustment
Adjust live video image such as focus, zoom, brightness, contrast, and image quality.
On the Home interface, tap , and then tap Device Details.
Tap Remote Configuration > Image Adjustment.
Select the device channel you want to configure, and then the system goes to live interface.
Operate on the app.

20
Image adjustment
Table 2-5 Function icon descriptions
Function Description
Focus/Zoom
Tap , and then you can:
Tap to zoom out or zoom in the image.
Tap to adjust focus to make the image clearer
Tap + or – on the image to adjust focus or zoom effect.
Rotate/Flip
Tap to rotate or flip the image.
: Flip horizontally.
: Flip vertically.
: Rotate 90° anticlockwise.
: Rotate 90° clockwise.

21
Function
Description
: Rotate 180°.
Image effect
Tap to adjust image effect.
: Brightness.
: Contrast.
: Hue.
: Saturation.
: Restore to default.
Video quality
Tap to adjust live video quality.
: Real-time mode.
: Fluent mode.
: Auto mode.
2.3.7 Alarm Output
You can set alarm output mode as close, manual, or automatic. When the added device has
connected to alarm output device, and Alarm Output is enabled in Video Detection or Alarm
Setting, you need to set alarm output mode to make alarm linkage actions work.
On the Home interface, tap , and then tap Device Details.
Tap Alarm Output.
Set alarm output mode.
Automatic: Alarm is triggered only when the alarm event occurs.
Manual: Alarm is always on.
Close: Alarm is disabled.
Alarm output

22
2.3.8 Storage Manager
You can view storage capacity of the SD card or HDD, and format the SD card or HDD.
On the Home interface, tap , and then tap Device Details.
Tap Storage Manager.
Hardware
(Optional) Tap Format to format the SD card or HDD.
2.3.9 Time Zone
When your region has Daylight Saving Time (DST), you can select the time zone and set DST.
The function is available on account devices.
On the Home interface, tap , and then tap Device Details.
Tap Time Zone.
Select the time zone that the device is at.
(Optional) Enable DST, and then set start time and end time of the DST.

23
Time zone
2.3.10 Custom Audio and Video Encryption
After enabling Custom Audio and Video Encryption, you need to enter password for live view and
playback (cloud videos included).
The function is available on account devices.
On the Home interface, tap , and then tap Device Details.
Tap Custom Audio and Video Encryption.
Enable the function and set password.
2.3.11 Device Sharing
You can share devices with up to 6 DMSS users and entrust them to one enterprise.
The function is available on account devices.
2.3.11.1 Sharing Devices
On the Home interface, tap , and then tap Device Details.
Tap Device Sharing.
Tap > Sharing to User, enter DMSS account to share the device to users, and then
select permissions as needed. All permissions are selected by default.
For devices that do not support entrusting service, Tap to enter DMSS account
and select permissions as needed.
You can decide whether to select Playback, Alarm Push Notification, or Device

24
Control as needed. Live View is selected by default, and you cannot cancel the
selection.
Device sharing
Click OK to share the device.
2.3.11.2 Entrusting Devices
2.3.11.2.1 Entrusting Device One by One
On the Home interface, tap , and then tap Device Details.
Tap Device Sharing.
Tap > Entrust to Company, and then scan the corresponding QR code of the installer,
or tap on the upper-right corner of the interface to upload QR code.
Entrust to company (1)
Enter the enterprise information (logo, name, contact information and address), entrusting
period, and then select company viewing permissions.
Click OK.
2.3.11.2.2 Entrusting Device in Batches
On the Home interface, tap to display devices in list mode.
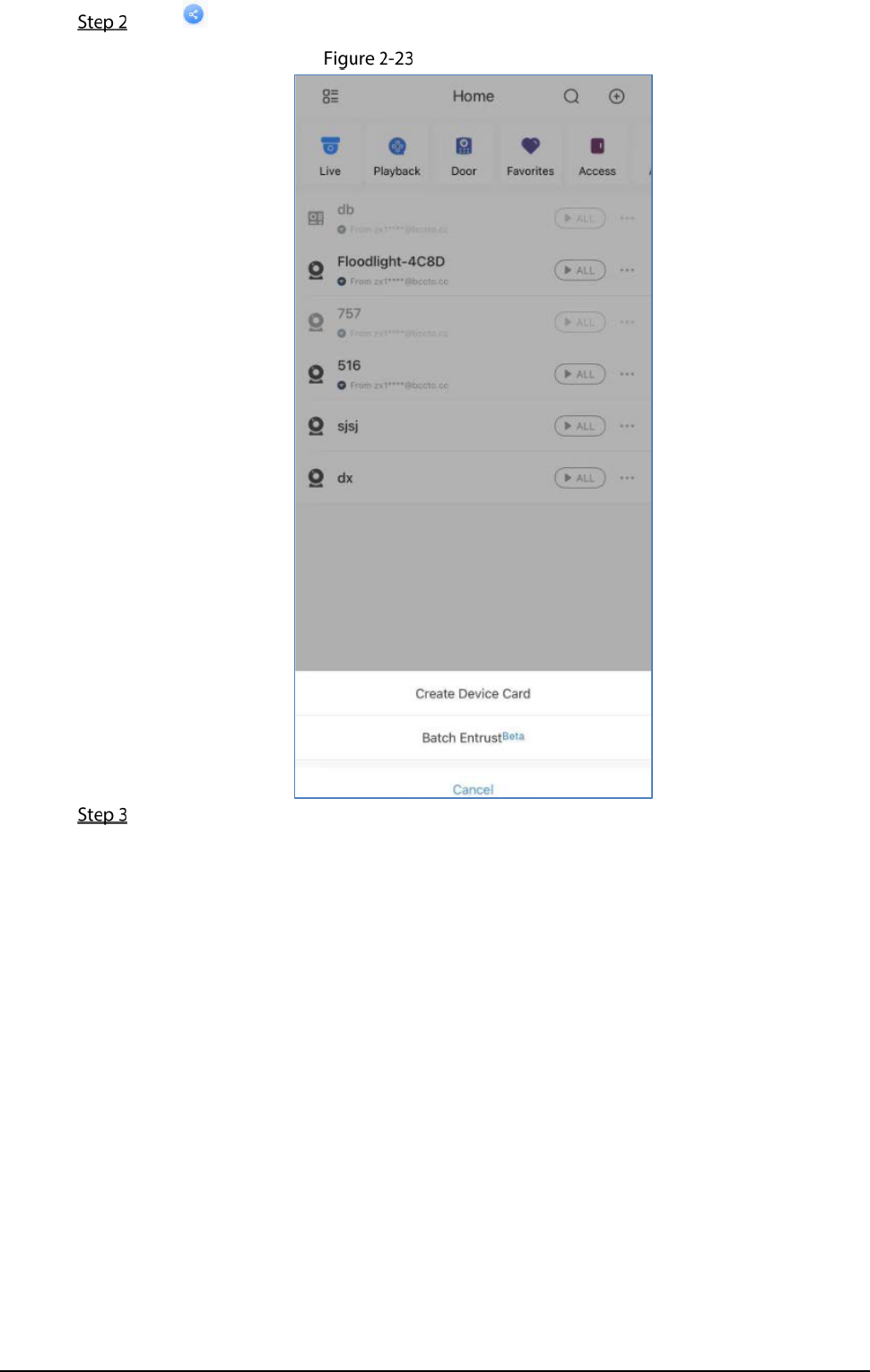
25
Tap , select devices (up to 20), and then tap Batch Entrust.
Batch entrust (1)
Select the devices to be entrusted, and then click Scan Entrusting QR Code.

26
Batch entrust (2)
Scan the corresponding QR code of the installer to or tap on the upper-right corner of
the interface to upload QR code.
Batch entrust (3)
Enter the enterprise information (logo, name, contact information and address), entrusting
period, and then select company viewing permissions.
Click Submit.

27
2.3.12 Cloud Update
You can view the current device version and upgrade the device when a new version is discovered by
the system.
The function is available on account devices.
On the Home interface, tap , and then tap Device Details.
Tap Cloud Update, and then follow on-screen instructions to upgrade the device.
2.3.13 Other Parameters
You can view the information of the connected solar power system, such as its electricity generation
power, status of the solar power panel, the battery, the load, and the controller.
On the Home interface, tap , and then tap Device Details.
Tap Other Parameters.
Tap the solar power system you want to view.
Tap Real-time or Analysis to view real-time or history data of the solar power system.
Solar power system

28
2.3.14 Creating Device Card
You can quickly add devices by scanning the device card.
On the Home interface, tap to display devices in list mode.
Tap , select devices (up to 10), and then tap Create Device Card.
You cannot create device card for account devices.
Create device card
(Optional) Enter the password, and then tap OK.
You need to enter the password when you import devices by scanning the device card.
Save the QR code of the device card to your album.
2.3.15 Deleting Device
You can delete added devices as needed.

29
On the Home interface, tap , and then tap Device Details.
Tap Delete.
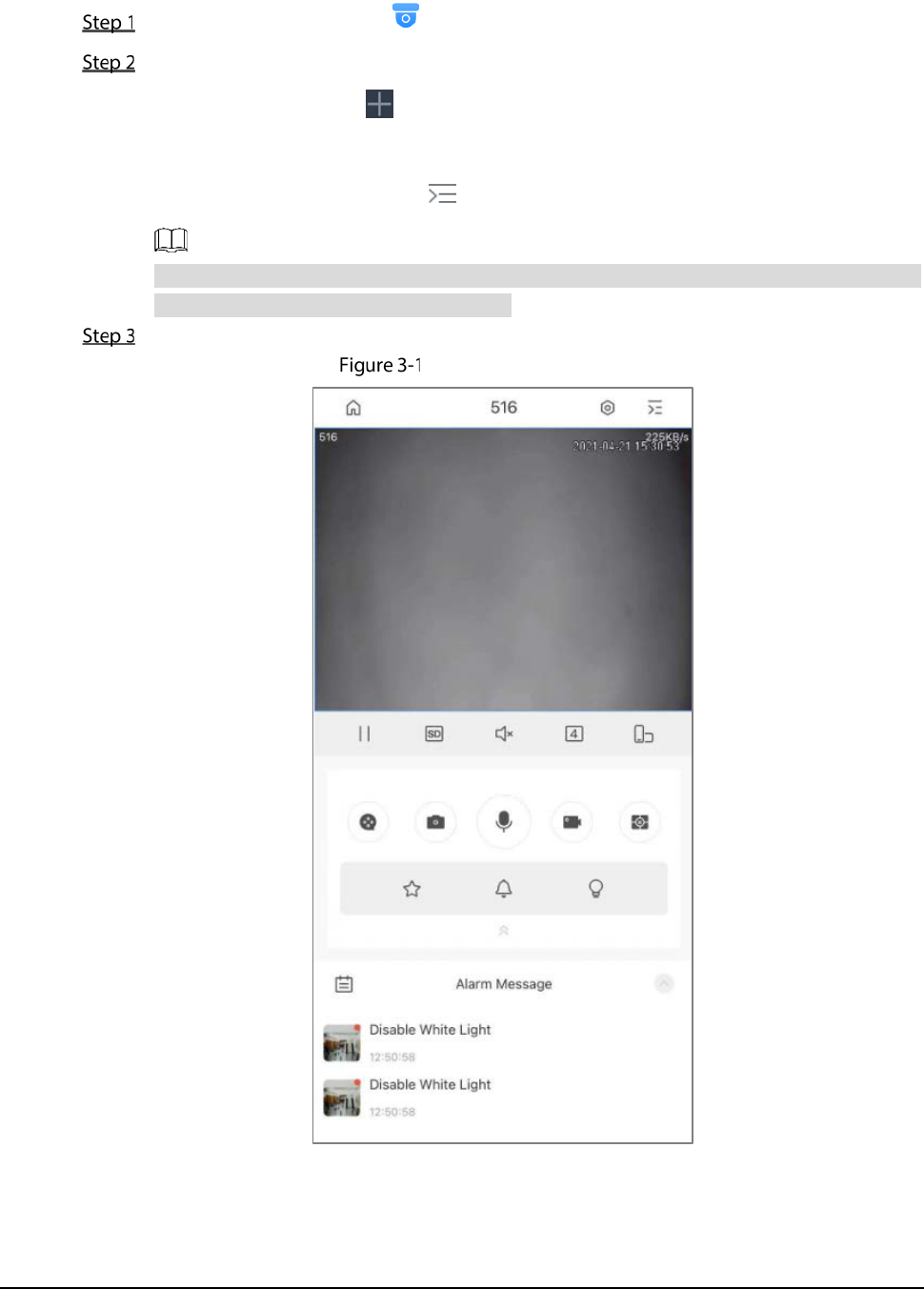
30
3 Live View
You can view the monitoring channels and do the operations such as taking snapshots, recording
videos, and adding channels to favorites.
On the Home interface, tap .
Play a channel or multiple channels.
Play a channel: Tap in the window, and then select a channel in the device list to
be played.
Play multiple channels: Tap , select channels in the device list as needed.
When displayed channels exceed the maximum number of displaying window you set,
swipe left or right to view other live videos.
Operate on the live videos.
Live view of a single channel

31
Table 3-1 Live view function icons
Function Description
Device details
Tap to go to the device details interface, and then you can configure
your device. For details, see "2.3 Managing Devices."
You can also tap of a device on the Home to view its details.
Play/Pause
Tap to pause playing and tap to play.
Video stream
Tap to swich between SD and HD video quality.
Mute/Unmute
Tap to mute the video. Tap to unmute.
Window split
Tap to change window split modes. You can display in 1, 4, 9, or 16
windows.
Landscape
Tap to change image orientation to landscape.
Recording
playback
Tap to go to video playback interface and today’s recording will be
automatically played if it exists.
Snapshot
Select a video, and then tap to take snapshot.
You can configure the capture mode in Me > Setting. For more details,
see "12 System Configuration and Account Management."
Snapshots are saved in the File. You can also tap the captured image at
the lower-left corner on Live interface to go to File. For more details, see
"10 File."
Video recording
Select a video, and then tap to start recording. Tap the icon again to
stop recording.
Recorded videos are saved in the File. You can also tap the video at the
lower-left corner on Live interface to go to File. For more details, see "10 File."
Voice chat
Select a video, and then tap to enable two-way voice call if the function
is supported.
Tap and hold the icon till the Voice Call interface is displayed. Tap the device
to which the channel belongs to enable device talk if the function is
supported.
If a device has many channels, tap on Live interface is talking to the
played channel, and device talk means directly talking to the device.
Memory
play/Close videos
Memory play: Tap (a tick in the center) to play the channels that have
been played last time.
Close videos: Tap (a cross in the center) to close all the played videos.

32
Function
Description
PTZ control
Select a video, tap , and then tap to control PTZ.
Tap to zoom in or zoom out the image.
Tap to adjust the brightness of the video.
Tap , select the preset point, and then tap to turn the PTZ to the
monitoring target.
Use to control PTZ directions: Left, right, up, down, upper-left,
upper-right, lower-left, and lower-right are supported.
You can also use gestures to control PTZ.
Swipe on the screen to control the PTZ direction.
Pinch or stretch out with fingers on the screen to zoom out or zoom in.
Only one window is displayed during PTZ control.
PTZ function is available on select models.
Fisheye
Select a video, tap , and then tap to enable fisheye. Swipe on the
screen to adjust the display effect of video image.
The function is is available on select models.
Wiper
Select a video, tap , tap , and then the wiper control interface is
displayed.
Tap Single, the wiper works one time, and then stop.
Tap Enable, then configure time interval, the wiper works after each time
interval.
Tap Stop, the wiper stops working.
The function is available on select models.
Spotlight/Buzzer
Tap , and then select to enable white light; select to enable
buzzer.
The function is available on select models.
Change video
place
Tap and hold a video, and then you can move it to the target window.
Enlarge window Double tap the window to enlarge it. Double tap again to restore.
Help
If the video is not properly played, tap Help in the window to solve the
problem.
Delete video
Tap and hold a video till the trash bin appears at the top of the interface.
Drag the video to the trash bin, and then release.

33
Click to select the date to view the corresponding video as needed.

34
4 Video Playback
You can search and play back videos according to time, video type, and channels.
Before playing back videos, you need to set alarm rules and record plan of the channel.
On Home interface, tap .
Tap or to select a channel or multiple channels.
Video playback
Tap to change date and record type. The date with a blue dot
means it has videos.

35
Playback conditions
Record types are as follows.
All (grey): Play all types of records by default.
Regular (green): Normal recordings.
Alarm (red): Record when alarm is triggered, such as audio alarm and local alarm.
Motion Detection (orange): Record when motion detection alarm is triggered.
Smart Recording (yellow): Record when smart event alarm is triggered such as face
detection and recognition, IVS, video metadata, and more.
Table 4-1 Video playback function icons
Function Description
Play back videos
Select a video, and then you can:
: Pause playing; : Continue playing
: Play slowly; : Play fast; : Play by frame
: Mute the video; : Unmute the video.
: Changes image
orientation
to landscape.

36
Function Description
Clip
Select a video, and then tap to clip the video. Drag time bar, tap to
set a start point, and then tap to set a stop point.
Snapshot
See "Table 3-1 Live view function icons."
Video recording
Fisheye
Time bar
The color block indicates recorded videos with different types. Grey means all
videos; green means regular videos; red means alarm videos; orange means
motion detection videos; yellow means smart videos.
Drag the time bar to view the record of any time frame. Pinch or stretch out to
zoom the bar.

37
5 Video Call
You can view the live video of the added video intercoms, realize video call between the device and
App, lock/unlock the door, and more.
On the Home interface, tap .
Tap or to select a channel.
Door
Table 5-1 Video call function icons
Function Description
Video stream
Tap to swich between SD and HD video quality.
Mute/Unmute
Tap / to mute/unmute the video.
Favorites
Tap to create a favorites group and add the selected channel to the
Favorites or to the existing favorites group. See "9 Favorites."
Landscape
Tap to change image
orientation
to landscape.
Recording
playback
Tap to go to video playback interface and today’s recording will be
automatically played if it exists.

38
Function Description
Snapshot
Tap to take snapshot during video call.
Answer/End
the call
App answers the call from VTO: Tap to answer the call; tap to decline
or hang up the call.
Enable Alarm Subscription of the VTO, and then you can answer the call on
App when VTO is calling.
Recording
Tap to start recording during video call.
Unlock
Tap to unlock the door.
VTO that has two locks can be added to the App. Tap , and then select
or to unlock the door.
View the call history of VTO between app.
Tap Message at the bottom of the interface.
Message

39
Tap a VTO as needed, and then you can view the call history (such as time, duration), and play back
the recorded video.
Message

40
6 Favorites
You can save channels to Favorites so as to find them and go to live view quickly when needed.
On the Home interface, tap .
Tap , select one or multiple channels from the same device type, and then tap Next.
Enter favorites name to create the favorites.
Favorites created
Tap to play channels in this favorites group simultaneously.
Tap to view details of the channels, delete channels, or rename the favorites.
Tap to delete the favorites.

41
7 Access
You can view door status, unlock records, remotely unlock the door, watch live video of the access
control device, and more.
On the Home interface, tap .
Access control device
Table 7-1 Function icon description
Function Description
Switch device
Tap to select another access control device.
Device details
Tap to go to device details interface, and then you can view device
configuration, and view unlock records within 7 days.
You can also tap of the access control device on the Home interface, and
then tap Device Details.

42
Function Description
Door status
: The door is locked.
: The door is unlocked.
Unlock
Tap Unlock to unlock the door.
Unlock records
Display person name, ID, unlocking time, and unlocking methods.
: Remotely unlock the door on App.
: Unlock by card.
: Unlock by fingerprint.
: Unlock by password.
: Unlock by key.
: Unlock by face.
: Duress unlock.
: Unlock methods combination.
: Unlock by group combination.
: Failed to unlock the door.
More
Tap More at the bottom of the interface to view unlock records within 7 days.
Live view
Tap Live View to go to live view of the device. See Figure 7-2.
Tap for snapshot.
Tap to switch between SD and HD video quality.
Tap to mute the video; tap unmute the video.
Tap to unlock the door.
Tap to record videos.

43
Access (live)

44
8 Alarm Control
You can manage the added alarm hub and its accessories such as switching arming mode, and
configuring accessories.
On the Home interface, tap .
Configuring Alarm Devices
Configuring the Alarm Hub
You can view and modify device configuration.
Tap Device Details > Hub Setting to configure the hub.
Configure the hub parameters

45
Configure the alarm hub
Parameter Description
Global Arming/Disarming If enabled, arm or disarm all areas with one tap.
Schedule Arming/Disarming
Arm or disarm the areas by the schedule.
●
Area: Select the area in which the hub operates.
●
Command setting: Select an armed mode as needed by
tapping
Home Arm
,
Out Arm
, or
Disarm
.
●
Time: Select the time period in which the hub operates.
●
Repeat: Copy the arming or disarming schedule.
Ringtone Setting
The ringtone when entering or exiting arming and disarming
mode.
Phone Number Management
●
Add and manage the phone number.
●
You can be notified of all events (alarm, fault, operation)
through push notifications, SMS messages and calls (if
activated).
Test Mode
Tap
Start
to check the status of the detectors connecting to the
hub in different areas, and then tap
Stop
to complete detection.
Heartbeat
Configuring the hub-
detector ping interval. The settings
determine how frequently the hub communicates with devices
and how quickly the loss of connection is detected.
●
Detector Ping Interval
: The frequency of connected
detectors operated by the hub is configured in the range of
12 s to 300 s (60 s by default).
The shorter the detector ping interval, the shorter the life
span of the battery.
●
Number of undelivered packets to determine connection
failure
: A counter of undelivered packets is configured in the
range of 3 to 60. (3 packets by default).
The smaller the number, the more frequently the device
offline status is detected and reported.
Anti-tampering Speaker Alert with a siren if the lid of accessories and hub is open.
System Integrity Check
●
The function is off by default.
●
If enabled, the hub checks the status of all detectors before
arming. If problems are detected, warnings will be displayed.
Tap Device Details > Hub Status to view hub parameters.

46
Table 8-1 Hub parameter description
Parameter Description
GSM Signal Strength
The signal strength of the mobile network for the active SIM card.
●
: Ultra low.
●
: Low.
●
: Moderate.
●
: High.
●
: No.
Wi-Fi Signal Strength
Internet connection status of the hub via Wi-Fi. For greater reliability,
we recommend installing the hub in places with the signal strength
of 2-3 bars.
●
: Ultra low.
●
: Low.
●
: Moderate.
●
: High.
●
: No.
Storage Battery
Show remaining electricity of the battery.
●
: Fully charged.
●
: Sufficient electricity.
●
: Moderate electricity.
●
: Insufficient electricity.
●
: Charging.
Anti-tampering
The tamper mode of the detector, which reacts to the detachment of
a damage of the body.
Main Power Status Show main power status.
GSM Connection Status
Internet connection status of the hub via SIM card.
●
: Connected.
●
: Disconnected.
WI-FI Connection Status
Internet connection status of the hub via WI-FI.
●
: Connected.
●
: Disconnected.
Network Cable
Connection Status
Internet connection status of the hub via Ethernet.
●
: Connected.
●
: Disconnected.

47
Parameter Description
SIM Card Status
Connection status of the SIM card.
●
: SIM card 1 is active.
●
: SIM card 2 is active.
●
: No SIM card.
Program Version The program version of the hub.
Configuring Alarm Detectors
View and modify settings of the detectors. This section takes wireless door detector as an example.
Tap to configure door detector.

48
Configure the door detector
Table 8-2 Configure the door detector
Parameter Description
Device Configuration
●
View device name, type, SN and device model.
●
Edit device name, and then tap
Save
to save
configuration.
Area Select the area to which the door detector is assigned.

49
Parameter Description
24 H protection Zone
The zone in which the door detector enters into armed
state. If enabled, alarm will be triggered when event is
detected.
Home Mode Arming mode at home.
Delay Mode Under Home Mode Enter into delay arming mode at home.
Delay Time
●
The period of time that you can leave through or
enter the protection zone without alarm.
●
Select from 0 s to 120 s.
The arming mode will be ineffective after the delay
time.
External Detector Access Connect the wired peripheral with alarm cable.
Alarm-speaker Linkage
When an alarm is triggered, the selected device
channel will alert with siren.
Alarm-video Linkage
When an alarm is triggered, the live video of the
selected device channel will be displayed on the DMSS
app.
Video Channel
After selecting video channel, the linked video channel
will store alarm recordings.
Signal Strength Detection
Check the current signal strength.
Install the detector in an area with great signal
strength.
Detector Test
Tap
Start Detection
to check the status of the
detector.
Transit Power
●
The higher the transmission power, the farther the
transmission and the higher power consuming.
●
Select from high, low, and automatic.
Cloud Update Update online.
Tap the alarm detector under an alarm hub to view the settings of alarm detector.

50
Parameters
Table 8-3 Parameter description
Parameters Value
Temperature
The temperature of the environment. The temperature is measured
on processor and changes gradually.
Signal Strength
The signal strength between the hub and the door detector. For
details, see Figure 8-1.
Battery Level The battery level of the detector. For details, see Figure 8-1.
Anti-tampering Status
The tamper mode of the detector, which reacts to the detachment of
a damage of the body.
Online Status Online and offline status of the detector. For details, see Figure 8-1.
Entrance Delay Time
The period of time that you can leave through or enter the protection

51
Parameters Value
Exit Delay Time
zone without alarm.
●
Entrance delay time: If entrance delay time is configured for the
delayed zone, when you enter an armed delayed zone, the zone
alarm will not be triggered until the end of entry delay.
●
Exit Delay Time: If exit delay time is configured for the delayed
zone, after you arm the zone on the indoor unit, you can exit the
zone without triggering alarm until the end of exit delay.
Door Status
Open or close status of the door.
●
Open: .
●
Close: .
24 H Protection Zone
Status
If enabled, the door detector will enter into armed state for 24 hours.
●
Enable: .
●
Disable: .
Program Version The program version of the door detector.
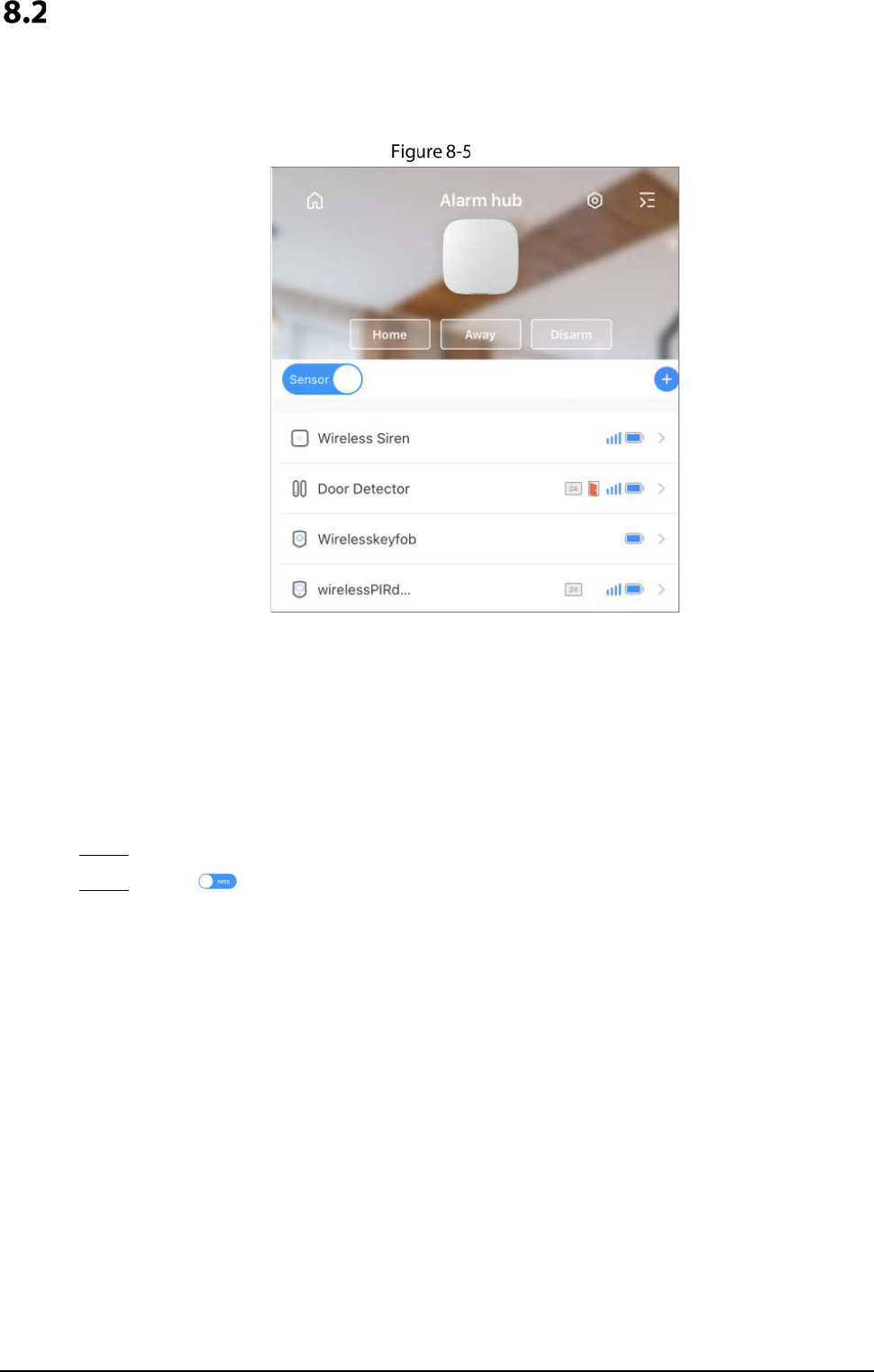
52
Arming and Disarming
After the accessory is added to arming mode, an alarm will be trigged only in armed status. It
supports two types of arming and disarming modes: Manual, and scheduled arming and disarming.
Alarm hub
8.2.2 Manual Arming and Disarming
You can manually arm and disarm a single area or all the areas.
Arming and Disarming a Single Area
Step 1 Go to
Hub
interface.
Step 2 Tap , and then select from
Home
,
Away
,
Disarm
, and
Disable
in the white box, to
switch arming modes.

53
Figure 4-20 Switch arming mode
Arming and Disarming All the Areas
Step 1 On the
Hub
interface, tap , and then tap
Hub Setting
.
Step 2 Enable
Global Arming and Disarming
.
Step 3 Go back to the
Hub
interface, and then select from
Home
,
Away
, and
Disarm
at upper of
the box.

54
Figure 4-21 Select mode
8.2.3 Scheduled Arming and Disarming
You can arm and disarm the selected areas by schedule.
Step 1 On the
Hub
interface, tap , and then tap
Hub Setting
.
Step 2 Enable
Schedule Arming and Disarming
.

55
9 File
You can view, manage, share, and export the recorded videos and snapshots in File.
On the Home interface, tap .
Operate on the interface.
To share files, tap , select one or multiple files, and then tap .
To save files on your album, tap .
To delete files, tap .
Files
Tap a video or a snapshot to view details, and for detailed function icon descriptions on
video playback interface, see Table 4-1.

56
Recorded videos
Related Operations
: Pause playing; : Continue playing
: Change video speed, speed up or slow down video.
: Play by frame.
: Mute the video; : Unmute the video.
: Changes image orientation to landscape.

57
10 Message
Alarm messages generated by added devices can be pushed to the App. You can view recorded
videos, live video, and picture playback of alarm events.
You need to set alarm rules and enable alarm function of the device or channel.
Subscribing Alarm Messages
You need to subscribe alarm messages, and then the alarm notification can be pushed to the App
when the alarm is triggered. Here take local devices as an example.
On the Home interface, tap , and then tap Device Details.
Tap Notification, enable the alarm subscription, and then set the period.
Tap Others to display more alarm types.
Enable alarm subscription
Set alarm types as needed. Multiple alarm types can be selected simultaneously.

58
Table 10-1 Configure alarm subscription
Name Description
Prompt type
Live: Live video is pushed when the alarm is triggered.
Video: The recorded alarm video will be pushed when the alarm is triggered.
You need to install storage device and configure video plan of the device
first.
Alarm type
Select alarm types and its specific alarm event, and then alarm notification will be
pushed when the alarm events happened.
AI analysis: The alarm is triggered when the defined rules are broken such as
Tripwire, Intrusion, Abandoned Object, and Scene Changing.
Stereo Vision: Defined behaviors will be detected and alarmed such as Fall
Detection, People Approaching, and People Stay.
Thermal Alarm: The alarm is triggered when there is abnormal temperature
change in the image such as Fire Alarm, Temperature Contrast Alarm, Hot
Spot Alarm, and Smoking Alarm.
Thermal imaging alarm is supported by thermal cameras.
Motion Detection: The alarm is triggered when there is abnormal moving object
in the image.
Cam Masking: The alarm is triggered when the camera is covered abnormally.
Defocus: The alarm is triggered when the camera cannot focus on the target or
has softened or blurred image.
Face Alarm: The alarm is triggered when human faces are detected in the image
and alarm is triggered under defined conditions including face detection and
face recognition.
Audio Alarm
: Sound in the video is detected and alarm is triggered under
conditions such as abnormal audio output and intensity change.
HDD Alarm: The alarm is triggered when no disk, low space or disk error occur.
Voltage Test: The alarm is triggered when the device voltage is too low or too
high.
Network Alarm Type: Notification is pushed when network alarm, and IPC offline
alarm occur.
Sensor Alarm: The alarm is triggered when there is alarm information from the
connected sensors such as IPC External Alarm, and Accessory Alarm.
Battery Alarm: The alarm is triggered with low battery or low solar energy.
License Plate Recognition: The alarm is triggered when detecting a blocklist
vehicle.
IPC External Alarm: When a device connecting to an IPC, such as NVR, is added
to the App, notification will be pushed when an alarm is generated on the IPC.
Save settings.
For account devices, you can also arm and disarm the zone.

59
Viewing Messages
Tap Message at the bottom of the interface.
Message
Table 10-2 Message description
Function Description
Personal message
Display messages such as sharing devices,
and deleting devices.
Personal, exception
and system
messages can only be viewed
after login.
Exception message
Display messages such as exception type,
occurrence and resoluton time, and rating of
the service.
System message
Display messages such as system
maintenance and declaration.

60
Function Description
Alarm message
Display messages when alarm events happened.
Tap at the upper-right corner to filter alarm message sources from cameras,
video intercoms, alarm devices, all devices, and more.
On the Message interface, tap an alarm event to view its alarm messages.
Tap to stop the alarm sound from detectors.
Alarm messages
The message with red point is unprocessed.
Tap the alarm message as needed, and then the message is displayed as the prompt type
you set. For detailed function icon descriptions, see Table 3-1 and Table 4-1.
(Optional) Click Live view to go to the live view interface.

61
Display the alarm message
Marking Alarm Messages
Tap Message at the bottom of the interface.
Tap an alarm event to view its alarm messages.
Tap , select one or multiple messages with red dot, and then tap Mark as read to mark
the selected messages as read.
Deleting Alarm Messages
Tap Message at the bottom of the interface.
Tap an alarm event to view its alarm messages.
Tap , select one or multiple messages, and then tap Delete.

62
11 System Configuration and Account
Management
On Me interface, you can manage account information and configure system parameters.
Me
Table 11-1 Me
Name Description
Account management
Tap to go to the Account Management interface. You can
change the account password, delete account, export account
information, and log out.
Setting
PTZ speed: Select the speed for PTZ camera from 1 to 8. The
higher the value is, the faster the PTZ moves.
The function is available on cameras supporting PTZ.

63
Name
Description
Capture mode: Set quantity of manual snapshot for a single
time.
NR setting:
The higher the NR level is, the better the noise
reduction will be.
Hard decoding: Enable Hard Decoding, and then the
performance of video stream is improved.
Pushed video delay: Set delay of pushed recordings. Total
pushed video duration=
10 s before recording started +
recording duration + delay time you set.
Default page: Select page interface as needed.
Password protection: Enable Password Protection
, set
password, and then you need to enter password every time you
log in to the App or return to App from any interruption.
General
Auto Play When Not in a Wi-Fi Network: Enable Auto Play When
Not in a Wi-Fi Network, and then videos can be automatically
played with other network such as cellular data.
Notification and Period: Enable Notification
and set push
period, and then notifications can only be pushed within the
defined period. Period setting is only supported by account
devices.
Appearance Mode: Select from dark mode and light mode.
Picture-in-Picture: Enable Picture-in-Picture mode,
and then
live video can be viewed on the small floating windows
simultaneously.
Clear Cache: Clear browsing data.
Tool Manager
Test Wi-Fi status and notification pushing status of VTO, and
reset device password.
Region Reselect your region.
Help and Feedback
View brief function introduction of each module.
Tap to search specific functions with keywords.
About View information about the App

64
Cybersecurity Recommendations
Cybersecurity is more than just a buzzword: it’s something that pertains to every device that is
connected to the internet. IP video surveillance is not immune to cyber risks, but taking basic steps
toward protecting and strengthening networks and networked appliances will make them less
susceptible to attacks. Below are some tips and recommendations on how to create a more secured
security system.
Mandatory actions to be taken for basic device network security:
1. Use Strong Passwords
Please refer to the following suggestions to set passwords:
The length should not be less than 8 characters;
Include at least two types of characters; character types include upper and lower case
letters, numbers and symbols;
Do not contain the account name or the account name in reverse order;
Do not use continuous characters, such as 123, abc, etc.;
Do not use overlapped characters, such as 111, aaa, etc.;
2. Update Firmware and Client Software in Time
According to the standard procedure in Tech-industry, we recommend to keep your device
(such as NVR, DVR, IP camera, etc.) firmware up-to-date to ensure the system is equipped
with the latest security patches and fixes. When the device is connected to the public
network, it is recommended to enable the “auto-check for updates” function to obtain
timely information of firmware updates released by the manufacturer.
We suggest that you download and use the latest version of client software.
"Nice to have" recommendations to improve your device network security:
1. Physical Protection
We suggest that you perform physical protection to device, especially storage devices. For
example, place the device in a special computer room and cabinet, and implement well-done
access control permission and key management to prevent unauthorized personnel from
carrying out physical contacts such as damaging hardware, unauthorized connection of
removable device (such as USB flash disk, serial port), etc.
2. Change Passwords Regularly
We suggest that you change passwords regularly to reduce the risk of being guessed or cracked.
3. Set and Update Passwords Reset Information Timely
The device supports password reset function. Please set up related information for password
reset in time, including the end user’s mailbox and password protection questions. If the
information changes, please modify it in time. When setting password protection questions, it is
suggested not to use those that can be easily guessed.
4. Enable Account Lock
The account lock feature is enabled by default, and we recommend you to keep it on to
guarantee the account security. If an attacker attempts to log in with the wrong password
several times, the corresponding account and the source IP address will be locked.
5. Change Default HTTP and Other Service Ports
We suggest you to change default HTTP and other service ports into any set of numbers
between 1024~65535, reducing the risk of outsiders being able to guess which ports you are
using.

65
6. Enable HTTPS
We suggest you to enable HTTPS, so that you visit Web service through a secure communication
channel.
7. MAC Address Binding
We recommend you to bind the IP and MAC address of the gateway to the device, thus reducing
the risk of ARP spoofing.
8. Assign Accounts and Privileges Reasonably
According to business and management requirements, reasonably add users and assign a
minimum set of permissions to them.
9. Disable Unnecessary Services and Choose Secure Modes
If not needed, it is recommended to turn off some services such as SNMP, SMTP, UPnP, etc., to
reduce risks.
If necessary, it is highly recommended that you use safe modes, including but not limited to the
following services:
SNMP: Choose SNMP v3, and set up strong encryption passwords and authentication
passwords.
SMTP: Choose TLS to access mailbox server.
FTP: Choose SFTP, and set up strong passwords.
AP hotspot: Choose WPA2-PSK encryption mode, and set up strong passwords.
10. Audio and Video Encrypted Transmission
If your audio and video data contents are very important or sensitive, we recommend that you
use encrypted transmission function, to reduce the risk of audio and video data being stolen
during transmission.
Reminder: encrypted transmission will cause some loss in transmission efficiency.
11. Secure Auditing
Check online users: we suggest that you check online users regularly to see if the device is
logged in without authorization.
Check device log: By viewing the logs, you can know the IP addresses that were used to log
in to your devices and their key operations.
12. Network Log
Due to the limited storage capacity of the device, the stored log is limited. If you need to save
the log for a long time, it is recommended that you enable the network log function to ensure
that the critical logs are synchronized to the network log server for tracing.
13. Construct a Safe Network Environment
In order to better ensure the safety of device and reduce potential cyber risks, we recommend:
Disable the port mapping function of the router to avoid direct access to the intranet
devices from external network.
The network should be partitioned and isolated according to the actual network needs. If
there are no communication requirements between two sub networks, it is suggested to
use VLAN, network GAP and other technologies to partition the network, so as to achieve
the network isolation effect.
Establish the 802.1x access authentication system to reduce the risk of unauthorized access
to private networks.
Enable IP/MAC address filtering function to limit the range of hosts allowed to access the
device.

