
How to Edit Your ePIRATE Profile
ePIRATE Training

This tutorial shows you how to update your ePIRATE
profile.
You will only be able to update your profile if you
have completed the ePIRATE registration process
and can login to the ePIRATE system. Tutorials on
these processes can be found on our “How Do I?”
website.
Some of the fields in the smart form may be pre-
populated; make sure the information is correct;
some fields throughout the smart form marked with
a red asterisk (*), these are required fields.

Click on Dashboard

Click on Profile

Click the link that
will have your
name’s profile

Click Edit Researcher Profile

For most users, these are the
only three screen views you
will need. This is the
“Master Profile Settings”
view and should match your
registration settings.
The menu to the left will show you all the screen
views contained within a particular workspace.
This replaces the old “Jump To” menu that was at
the top of the screen. The gold background will let
you know which screen view you are currently on.
This menu can be minimized or opened at any time
by clicking the << at the top right of the panel.
The “Continue” button
can be clicked at any
time to save your work
and take you to the next
screen view. You can
also navigate to specific
screen views using the
menu on the left-hand
side of the screen

Per UMCIRB policy, any study team members
participating in research being reviewed by the
full convened Committee must provide a copy of
their CV or resume. This can be accomplished
by using the “Upload” button in question 4 of
the “Investigator Information” screen view.
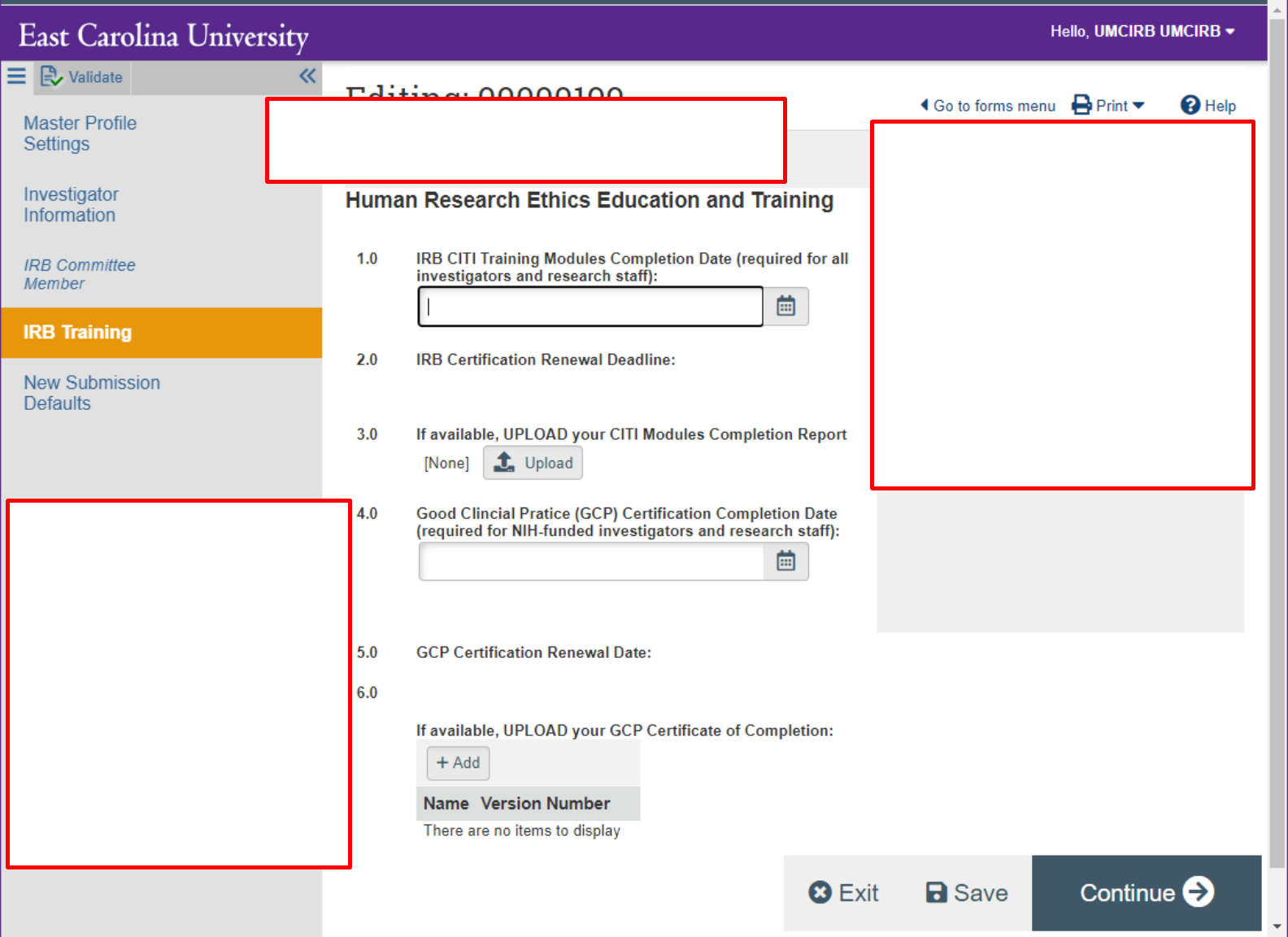
1. All study team members
involved in human subjects
research must complete
training modules through the
CITI Program every three
years. The date of
completion as well as a copy
of the completion report can
be uploaded in questions 1
and 3 of this screen view.
2. Some research (typically
federally funded studies)
require the completion of
Good Clinical Practice
education. The date of
completion as well as a
copy of the completion
report can be uploaded in
questions 4 and 6 of this
screen view.
The “IRB Training” screen view has two
primary functions

Once you have completed
your changes, click the “Exit”
button to leave the form. A
window will ask if you wish to
save your work if you have
not already clicked the “Save”
button on that screen view.
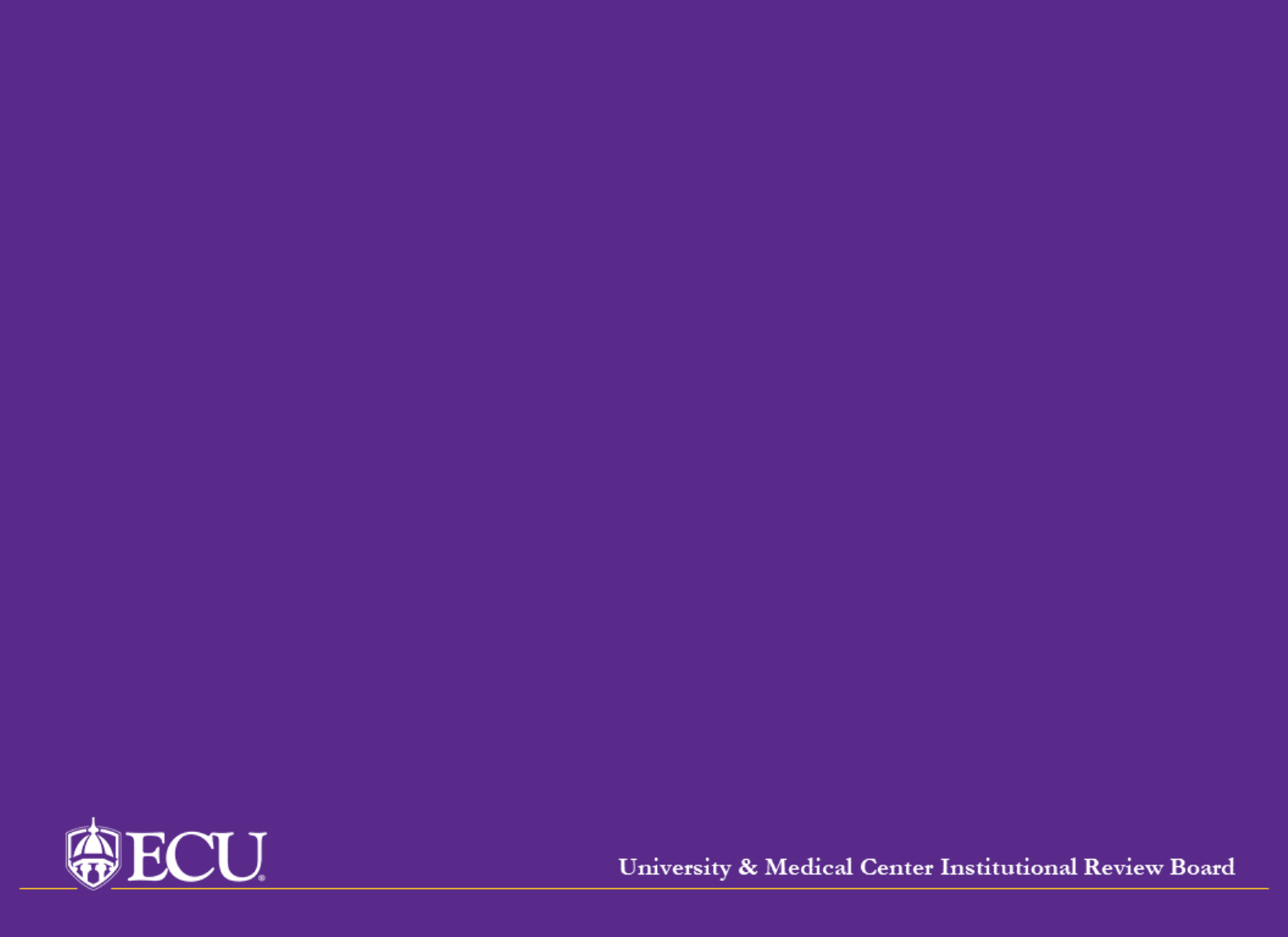
The “New Submission Defaults” screen view is
not required and for most users can be
skipped entirely.
When there are changes that need to be
documented in your ePIRATE profile (i.e. you
have completed your CITI modules training
refresher course and need to document your
new training expiration date) you should
follow these steps to revise/update your
profile.
