
xlwings - Make Excel Fly!
Release dev
Zoomer Analytics LLC
Aug 27, 2020

Getting Started
1 Video course 1
2 Installation 3
2.1 Prerequisites . . . . . . . . . . . . . . . . . . . . . . . . . . . . . . . . . . . . . . . . . . 3
2.2 Installation . . . . . . . . . . . . . . . . . . . . . . . . . . . . . . . . . . . . . . . . . . . 3
2.3 Add-in . . . . . . . . . . . . . . . . . . . . . . . . . . . . . . . . . . . . . . . . . . . . . 4
2.4 Dependencies . . . . . . . . . . . . . . . . . . . . . . . . . . . . . . . . . . . . . . . . . . 4
2.5 How to activate xlwings PRO . . . . . . . . . . . . . . . . . . . . . . . . . . . . . . . . . 4
2.6 Optional Dependencies . . . . . . . . . . . . . . . . . . . . . . . . . . . . . . . . . . . . . 5
2.7 Update . . . . . . . . . . . . . . . . . . . . . . . . . . . . . . . . . . . . . . . . . . . . . 5
2.8 Uninstall . . . . . . . . . . . . . . . . . . . . . . . . . . . . . . . . . . . . . . . . . . . . 5
3 Quickstart 7
3.1 1. Scripting: Automate/interact with Excel from Python . . . . . . . . . . . . . . . . . . . 7
3.2 2. Macros: Call Python from Excel . . . . . . . . . . . . . . . . . . . . . . . . . . . . . . 8
3.3 3. UDFs: User Defined Functions (Windows only) . . . . . . . . . . . . . . . . . . . . . . 9
4 Connect to a Book 11
4.1 Python to Excel . . . . . . . . . . . . . . . . . . . . . . . . . . . . . . . . . . . . . . . . . 11
4.2 Excel to Python (RunPython) . . . . . . . . . . . . . . . . . . . . . . . . . . . . . . . . . 12
4.3 User Defined Functions (UDFs) . . . . . . . . . . . . . . . . . . . . . . . . . . . . . . . . 12
5 Syntax Overview 13
5.1 Active Objects . . . . . . . . . . . . . . . . . . . . . . . . . . . . . . . . . . . . . . . . . 13
5.2 Full qualification . . . . . . . . . . . . . . . . . . . . . . . . . . . . . . . . . . . . . . . . 14
5.3 Range indexing/slicing . . . . . . . . . . . . . . . . . . . . . . . . . . . . . . . . . . . . . 14
5.4 Range Shortcuts . . . . . . . . . . . . . . . . . . . . . . . . . . . . . . . . . . . . . . . . 14
5.5 Object Hierarchy . . . . . . . . . . . . . . . . . . . . . . . . . . . . . . . . . . . . . . . . 15
6 Data Structures Tutorial 17
6.1 Single Cells . . . . . . . . . . . . . . . . . . . . . . . . . . . . . . . . . . . . . . . . . . . 17
6.2 Lists . . . . . . . . . . . . . . . . . . . . . . . . . . . . . . . . . . . . . . . . . . . . . . 18
6.3 Range expanding . . . . . . . . . . . . . . . . . . . . . . . . . . . . . . . . . . . . . . . . 19
i

6.4 NumPy arrays . . . . . . . . . . . . . . . . . . . . . . . . . . . . . . . . . . . . . . . . . 19
6.5 Pandas DataFrames . . . . . . . . . . . . . . . . . . . . . . . . . . . . . . . . . . . . . . 19
6.6 Pandas Series . . . . . . . . . . . . . . . . . . . . . . . . . . . . . . . . . . . . . . . . . . 20
7 Add-in & Settings 21
7.1 Run main . . . . . . . . . . . . . . . . . . . . . . . . . . . . . . . . . . . . . . . . . . . . 21
7.2 Installation . . . . . . . . . . . . . . . . . . . . . . . . . . . . . . . . . . . . . . . . . . . 22
7.3 User Settings . . . . . . . . . . . . . . . . . . . . . . . . . . . . . . . . . . . . . . . . . . 22
7.4 Environment Variables . . . . . . . . . . . . . . . . . . . . . . . . . . . . . . . . . . . . . 23
7.5 User Config: Ribbon/Config File . . . . . . . . . . . . . . . . . . . . . . . . . . . . . . . 23
7.6 Workbook Directory Config: Config file . . . . . . . . . . . . . . . . . . . . . . . . . . . . 24
7.7 Workbook Config: xlwings.conf Sheet . . . . . . . . . . . . . . . . . . . . . . . . . . . . 24
7.8 Alternative: Standalone VBA module . . . . . . . . . . . . . . . . . . . . . . . . . . . . . 24
8 RunPython 25
8.1 xlwings add-in . . . . . . . . . . . . . . . . . . . . . . . . . . . . . . . . . . . . . . . . . 25
8.2 Call Python with “RunPython” . . . . . . . . . . . . . . . . . . . . . . . . . . . . . . . . 25
8.3 Function Arguments and Return Values . . . . . . . . . . . . . . . . . . . . . . . . . . . . 26
9 User Defined Functions (UDFs) 27
9.1 One-time Excel preparations . . . . . . . . . . . . . . . . . . . . . . . . . . . . . . . . . . 27
9.2 Workbook preparation . . . . . . . . . . . . . . . . . . . . . . . . . . . . . . . . . . . . . 27
9.3 A simple UDF . . . . . . . . . . . . . . . . . . . . . . . . . . . . . . . . . . . . . . . . . 28
9.4 Array formulas: Get efficient . . . . . . . . . . . . . . . . . . . . . . . . . . . . . . . . . 28
9.5 Array formulas with NumPy and Pandas . . . . . . . . . . . . . . . . . . . . . . . . . . . 29
9.6 @xw.arg and @xw.ret decorators . . . . . . . . . . . . . . . . . . . . . . . . . . . . . . . 30
9.7 Dynamic Array Formulas . . . . . . . . . . . . . . . . . . . . . . . . . . . . . . . . . . . 30
9.8 Docstrings . . . . . . . . . . . . . . . . . . . . . . . . . . . . . . . . . . . . . . . . . . . 32
9.9 The “vba” keyword . . . . . . . . . . . . . . . . . . . . . . . . . . . . . . . . . . . . . . . 32
9.10 Macros . . . . . . . . . . . . . . . . . . . . . . . . . . . . . . . . . . . . . . . . . . . . . 32
9.11 Call UDFs from VBA . . . . . . . . . . . . . . . . . . . . . . . . . . . . . . . . . . . . . 33
9.12 Asynchronous UDFs . . . . . . . . . . . . . . . . . . . . . . . . . . . . . . . . . . . . . . 33
10 Matplotlib & Plotly Charts 35
10.1 Matplotlib . . . . . . . . . . . . . . . . . . . . . . . . . . . . . . . . . . . . . . . . . . . 35
10.2 Plotly static charts . . . . . . . . . . . . . . . . . . . . . . . . . . . . . . . . . . . . . . . 38
11 Command Line Client (CLI) 41
12 xlwings Reports 43
12.1 Quickstart . . . . . . . . . . . . . . . . . . . . . . . . . . . . . . . . . . . . . . . . . . . 43
12.2 Frames . . . . . . . . . . . . . . . . . . . . . . . . . . . . . . . . . . . . . . . . . . . . . 44
13 Deployment 47
13.1 Zip files . . . . . . . . . . . . . . . . . . . . . . . . . . . . . . . . . . . . . . . . . . . . . 47
13.2 RunFrozenPython . . . . . . . . . . . . . . . . . . . . . . . . . . . . . . . . . . . . . . . 47
13.3 Embedded Code . . . . . . . . . . . . . . . . . . . . . . . . . . . . . . . . . . . . . . . . 48
13.4 One-Click Zero-Config Installer . . . . . . . . . . . . . . . . . . . . . . . . . . . . . . . . 49
13.5 Deployment Key . . . . . . . . . . . . . . . . . . . . . . . . . . . . . . . . . . . . . . . . 51
ii

14 Troubleshooting 53
14.1 Issue: dll not found . . . . . . . . . . . . . . . . . . . . . . . . . . . . . . . . . . . . . . . 53
15 xlwings PRO 55
15.1 PRO Features . . . . . . . . . . . . . . . . . . . . . . . . . . . . . . . . . . . . . . . . . . 55
15.2 More Infos . . . . . . . . . . . . . . . . . . . . . . . . . . . . . . . . . . . . . . . . . . . 55
16 Converters and Options 57
16.1 Default Converter . . . . . . . . . . . . . . . . . . . . . . . . . . . . . . . . . . . . . . . 58
16.2 Built-in Converters . . . . . . . . . . . . . . . . . . . . . . . . . . . . . . . . . . . . . . . 60
16.3 Custom Converter . . . . . . . . . . . . . . . . . . . . . . . . . . . . . . . . . . . . . . . 64
17 Debugging 67
17.1 RunPython . . . . . . . . . . . . . . . . . . . . . . . . . . . . . . . . . . . . . . . . . . . 68
17.2 UDF debug server . . . . . . . . . . . . . . . . . . . . . . . . . . . . . . . . . . . . . . . 68
18 Extensions 71
18.1 In-Excel SQL . . . . . . . . . . . . . . . . . . . . . . . . . . . . . . . . . . . . . . . . . . 71
19 Threading and Multiprocessing 73
19.1 Threading . . . . . . . . . . . . . . . . . . . . . . . . . . . . . . . . . . . . . . . . . . . . 73
19.2 Multiprocessing . . . . . . . . . . . . . . . . . . . . . . . . . . . . . . . . . . . . . . . . 74
20 Missing Features 77
20.1 Example: Workaround to use VBA’s Range.WrapText . . . . . . . . . . . . . . . . . . 77
21 xlwings with other Office Apps 79
21.1 How To . . . . . . . . . . . . . . . . . . . . . . . . . . . . . . . . . . . . . . . . . . . . . 79
21.2 Config . . . . . . . . . . . . . . . . . . . . . . . . . . . . . . . . . . . . . . . . . . . . . 80
22 xlwings with R and Julia 81
22.1 R . . . . . . . . . . . . . . . . . . . . . . . . . . . . . . . . . . . . . . . . . . . . . . . . 81
22.2 Julia . . . . . . . . . . . . . . . . . . . . . . . . . . . . . . . . . . . . . . . . . . . . . . . 82
23 Python API 85
23.1 Top-level functions . . . . . . . . . . . . . . . . . . . . . . . . . . . . . . . . . . . . . . . 85
23.2 Object model . . . . . . . . . . . . . . . . . . . . . . . . . . . . . . . . . . . . . . . . . . 86
23.3 UDF decorators . . . . . . . . . . . . . . . . . . . . . . . . . . . . . . . . . . . . . . . . 114
23.4 Reports . . . . . . . . . . . . . . . . . . . . . . . . . . . . . . . . . . . . . . . . . . . . . 116
24 REST API 119
24.1 Quickstart . . . . . . . . . . . . . . . . . . . . . . . . . . . . . . . . . . . . . . . . . . . 119
24.2 Run the server . . . . . . . . . . . . . . . . . . . . . . . . . . . . . . . . . . . . . . . . . 121
24.3 Indexing . . . . . . . . . . . . . . . . . . . . . . . . . . . . . . . . . . . . . . . . . . . . 121
24.4 Range Options . . . . . . . . . . . . . . . . . . . . . . . . . . . . . . . . . . . . . . . . . 121
24.5 Endpoint overview . . . . . . . . . . . . . . . . . . . . . . . . . . . . . . . . . . . . . . . 121
24.6 Endpoint details . . . . . . . . . . . . . . . . . . . . . . . . . . . . . . . . . . . . . . . . 122
Index 149
iii

iv

xlwings - Make Excel Fly!, Release dev
2 Chapter 1. Video course

CHAPTER 2
Installation
2.1 Prerequisites
• xlwings requires an installation of Excel and therefore only works on Windows and macOS. Note
that macOS currently does not support UDFs.
• xlwings requires at least Python 3.6.
Last version of xlwings to support
• Python 3.5: 0.19.5
• Python 2.7: 0.16.6
2.2 Installation
xlwings comes pre-installed with Anaconda. If you are new to Python or have troubles installing xlwings,
Anaconda is highly recommended. Otherwise you can also install it manually with pip:
pip install xlwings
or conda:
conda install xlwings
Note that the official conda package might be few releases behind. You can, however, use the
conda-forge channel (replace install with upgrade if xlwings is already installed):
conda install -c conda-forge xlwings
3

xlwings - Make Excel Fly!, Release dev
Note: When you are on macOS and are installing xlwings with conda (or use the version that comes with
Anaconda), you’ll need to run $ xlwings runpython install once to enable the RunPython
calls from VBA. This is done automatically if you install the addin via $ xlwings addin install.
2.3 Add-in
To install the add-in, run the following command:
xlwings addin install
To call Excel from Python, you don’t need an add-in. Also, you can use a single file VBA module instead
of the add-in. For more details, see Add-in & Settings.
Note: The add-in needs to be the same version as the Python package. Make sure to re-install the add-in
after upgrading the xlwings package.
2.4 Dependencies
• Windows: pywin32, comtypes
• Mac: psutil, appscript
The dependencies are automatically installed via conda or pip.
2.5 How to activate xlwings PRO
xlwings PRO offers access to additional functionality. All PRO features are marked with xlwings PRO in
the docs.
Note: To get access to the additional functionality of xlwings PRO, you need a license key and at least xl-
wings v0.19.0. Everything under the xlwings.pro subpackage is distributed under a commercial license.
See xlwings PRO for more details.
To activate the license key, run the following command:
xlwings license update -k LICENSE_KEY
This will store the license key under your xlwings.conf file in your home folder. Alternatively, you can
also store the license key under an environment variable with the name XLWINGS_LICENSE_KEY.
4 Chapter 2. Installation

xlwings - Make Excel Fly!, Release dev
xlwings PRO requires additionally the cryptography and Jinja2 packages which come pre-installed
with Anaconda. Otherwise, install them via pip or conda.
With pip, you can also run pip install "xlwings[pro]" which will take care of the extra depen-
dencies for xlwings PRO.
2.6 Optional Dependencies
• NumPy
• Pandas
• Matplotlib
• Pillow/PIL
• Flask (for REST API)
• cryptography (for xlwings PRO)
• Jinja2 (for xlwings PRO)
These packages are not required but highly recommended as they play very nicely with xlwings. They are
all pre-installed with Anaconda. With pip, you can install xlwings with all optional dependencies as follows:
pip install "xlwings[all]"
2.7 Update
To update to the latest xlwings version, run the following in a command prompt:
pip install --upgrade xlwings
or:
conda update -c conda-forge xlwings
Make sure to keep your version of the Excel add-in in sync with your Python package by running the
following (make sure to close Excel first):
xlwings addin install
2.8 Uninstall
To uninstall xlwings completely, first uninstall the add-in, then uninstall the xlwings package using the same
method (pip or conda) that you used for installing it:
2.6. Optional Dependencies 5

xlwings - Make Excel Fly!, Release dev
xlwings addin remove
Then
pip uninstall xlwings
or:
conda remove xlwings
Finally, manually remove the .xlwings directory in your home folder if it exists.
6 Chapter 2. Installation

CHAPTER 3
Quickstart
This guide assumes you have xlwings already installed. If that’s not the case, head over to Installation.
3.1 1. Scripting: Automate/interact with Excel from Python
Establish a connection to a workbook:
>>> import xlwings as xw
>>> wb = xw.Book() # this will create a new workbook
>>> wb = xw.Book('FileName.xlsx') # connect to an existing file in the
˓→current working directory
>>> wb = xw.Book(r'C:\path\to\file.xlsx') # on Windows: use raw strings to
˓→escape backslashes
If you have the same file open in two instances of Excel, you need to fully qualify it and include the app
instance. You will find your app instance key (the PID) via xw.apps.keys():
>>> xw.apps[10559].books['FileName.xlsx']
Instantiate a sheet object:
>>> sht = wb.sheets['Sheet1']
Reading/writing values to/from ranges is as easy as:
>>> sht.range('A1').value = 'Foo 1'
>>> sht.range('A1').value
'Foo 1'
There are many convenience features available, e.g. Range expanding:
7

xlwings - Make Excel Fly!, Release dev
>>> sht.range('A1').value = [['Foo 1', 'Foo 2', 'Foo 3'], [10.0, 20.0, 30.0]]
>>> sht.range('A1').expand().value
[['Foo 1', 'Foo 2', 'Foo 3'], [10.0, 20.0, 30.0]]
Powerful converters handle most data types of interest, including Numpy arrays and Pandas DataFrames
in both directions:
>>> import pandas as pd
>>> df = pd.DataFrame([[1,2], [3,4]], columns=['a', 'b'])
>>> sht.range('A1').value = df
>>> sht.range('A1').options(pd.DataFrame, expand='table').value
a b
0.0 1.0 2.0
1.0 3.0 4.0
Matplotlib figures can be shown as pictures in Excel:
>>> import matplotlib.pyplot as plt
>>> fig = plt.figure()
>>> plt.plot([1, 2, 3, 4, 5])
[<matplotlib.lines.Line2D at 0x1071706a0>]
>>> sht.pictures.add(fig, name='MyPlot', update=True)
<Picture 'MyPlot' in <Sheet [Workbook4]Sheet1>>
Shortcut for the active sheet: xw.Range
If you want to quickly talk to the active sheet in the active workbook, you don’t need instantiate a workbook
and sheet object, but can simply do:
>>> import xlwings as xw
>>> xw.Range('A1').value = 'Foo'
>>> xw.Range('A1').value
'Foo'
Note: You should only use xw.Range when interacting with Excel. In scripts, you should always go via
book and sheet objects as shown above.
3.2 2. Macros: Call Python from Excel
You can call Python functions either by clicking the Run button (new in v0.16) in the add-in or from VBA
using the RunPython function:
The Run button expects a function called main in a Python module with the same name as your workbook.
The great thing about that approach is that you don’t need your workbooks to be macro-enabled, you can
save it as xlsx.
If you want to call any Python function no matter in what module it lives or what name it has, use
RunPython:
8 Chapter 3. Quickstart
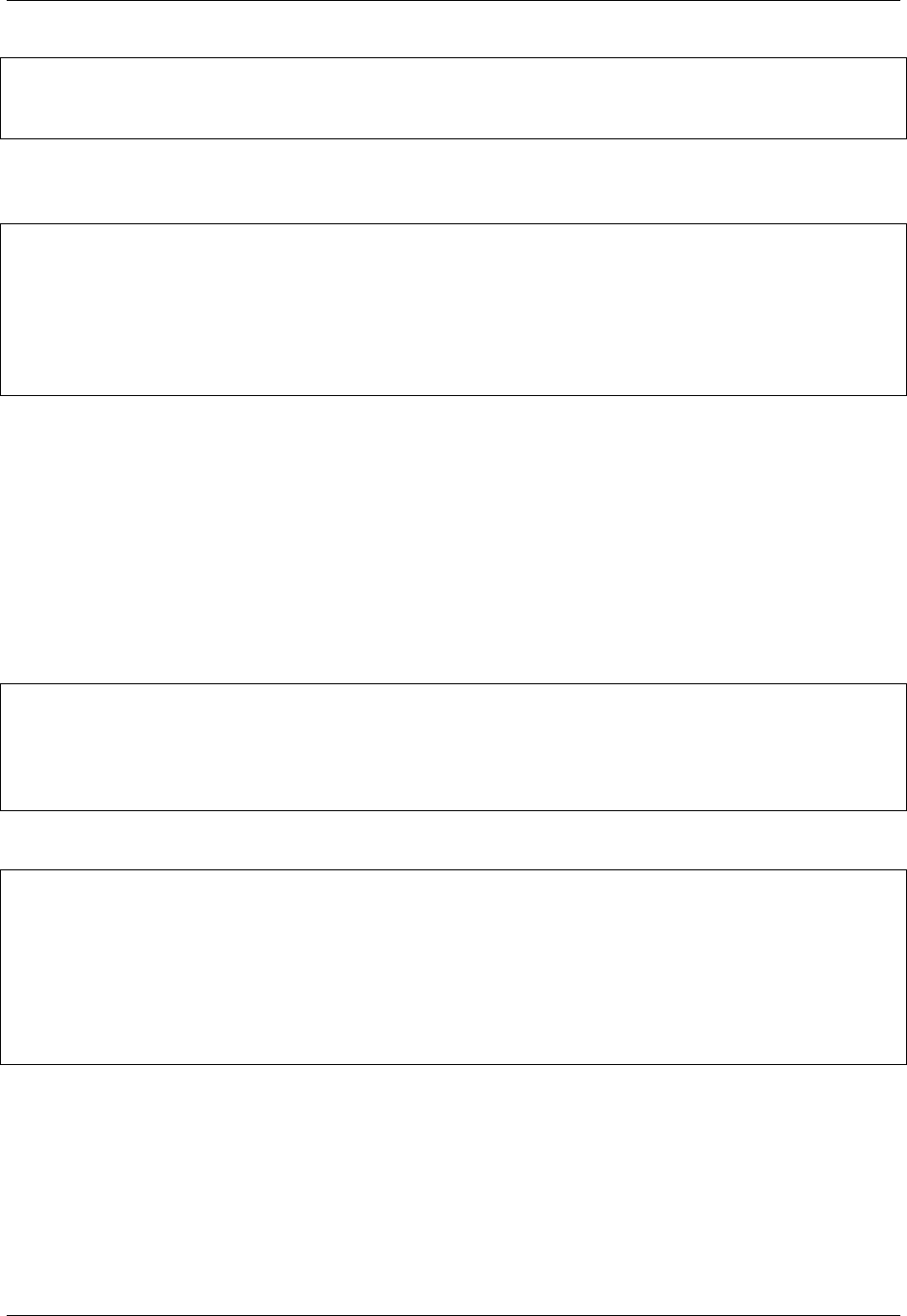
xlwings - Make Excel Fly!, Release dev
Sub HelloWorld()
RunPython ("import hello; hello.world()")
End Sub
Per default, RunPython expects hello.py in the same directory as the Excel file but you can change
that via config. Refer to the calling Excel book by using xw.Book.caller:
# hello.py
import numpy as np
import xlwings as xw
def world():
wb = xw.Book.caller()
wb.sheets[0].range('A1').value = 'Hello World!'
To make this run, you’ll need to have the xlwings add-in installed. The easiest way to get everything set
up is to use the xlwings command line client from either a command prompt on Windows or a terminal on
Mac: xlwings quickstart myproject.
For details about the addin, see Add-in & Settings.
3.3 3. UDFs: User Defined Functions (Windows only)
Writing a UDF in Python is as easy as:
import xlwings as xw
@xw.func
def hello(name):
return 'Hello {0}'.format(name)
Converters can be used with UDFs, too. Again a Pandas DataFrame example:
import xlwings as xw
import pandas as pd
@xw.func
@xw.arg('x', pd.DataFrame)
def correl2(x):
# x arrives as DataFrame
return x.corr()
Import this function into Excel by clicking the import button of the xlwings add-in: For further details, see
User Defined Functions (UDFs).
3.3. 3. UDFs: User Defined Functions (Windows only) 9

xlwings - Make Excel Fly!, Release dev
10 Chapter 3. Quickstart

CHAPTER 4
Connect to a Book
When reading/writing data to the active sheet, you don’t need a book object:
>>> import xlwings as xw
>>> xw.Range('A1').value = 'something'
4.1 Python to Excel
The easiest way to connect to a book is offered by xw.Book: it looks for the book in all app instances and
returns an error, should the same book be open in multiple instances. To connect to a book in the active app
instance, use xw.books and to refer to a specific app, use:
>>> app = xw.App() # or something like xw.apps[10559] for existing apps, get
˓→the available PIDs via xw.apps.keys()
>>> app.books['Book1']
xw.Book xw.books
New book xw.Book() xw.books.add()
Unsaved book xw.Book('Book1') xw.books['Book1']
Book by
(full)name
xw.Book(r'C:/path/to/
file.xlsx')
xw.books.open(r'C:/path/to/
file.xlsx')
Note: When specifying file paths on Windows, you should either use raw strings by putting an r in front
of the string or use double back-slashes like so: C:\\path\\to\\file.xlsx.
11

xlwings - Make Excel Fly!, Release dev
4.2 Excel to Python (RunPython)
To reference the calling book when using RunPython in VBA, use xw.Book.caller(), see Call
Python with “RunPython”. Check out the section about Debugging to see how you can call a script from
both sides, Python and Excel, without the need to constantly change between xw.Book.caller() and
one of the methods explained above.
4.3 User Defined Functions (UDFs)
Unlike RunPython, UDFs don’t need a call to xw.Book.caller(), see User Defined Functions
(UDFs). However, it’s available (restricted to read-only though), which sometimes proves to be useful.
12 Chapter 4. Connect to a Book

CHAPTER 5
Syntax Overview
The xlwings object model is very similar to the one used by VBA.
All code samples below depend on the following import:
>>> import xlwings as xw
5.1 Active Objects
# Active app (i.e. Excel instance)
>>> app = xw.apps.active
# Active book
>>> wb = xw.books.active # in active app
>>> wb = app.books.active # in specific app
# Active sheet
>>> sht = xw.sheets.active # in active book
>>> sht = wb.sheets.active # in specific book
# Range on active sheet
>>> xw.Range('A1') # on active sheet of active book of active app
A Range can be instantiated with A1 notation, a tuple of Excel’s 1-based indices, a named range or two
Range objects:
xw.Range('A1')
xw.Range('A1:C3')
xw.Range((1,1))
(continues on next page)
13

xlwings - Make Excel Fly!, Release dev
(continued from previous page)
xw.Range((1,1), (3,3))
xw.Range('NamedRange')
xw.Range(xw.Range('A1'), xw.Range('B2'))
5.2 Full qualification
Round brackets follow Excel’s behavior (i.e. 1-based indexing), while square brackets use Python’s 0-based
indexing/slicing. As an example, the following expressions all reference the same range:
xw.apps[763].books[0].sheets[0].range('A1')
xw.apps(10559).books(1).sheets(1).range('A1')
xw.apps[763].books['Book1'].sheets['Sheet1'].range('A1')
xw.apps(10559).books('Book1').sheets('Sheet1').range('A1')
Note that the apps keys are different for you as they are the process IDs (PID). You can get the list of your
PIDs via xw.apps.keys().
5.3 Range indexing/slicing
Range objects support indexing and slicing, a few examples:
>>> rng = xw.Book().sheets[0].range('A1:D5')
>>> rng[0, 0]
<Range [Workbook1]Sheet1!$A$1>
>>> rng[1]
<Range [Workbook1]Sheet1!$B$1>
>>> rng[:, 3:]
<Range [Workbook1]Sheet1!$D$1:$D$5>
>>> rng[1:3, 1:3]
<Range [Workbook1]Sheet1!$B$2:$C$3>
5.4 Range Shortcuts
Sheet objects offer a shortcut for range objects by using index/slice notation on the sheet object. This evalu-
ates to either sheet.range or sheet.cells depending on whether you pass a string or indices/slices:
>>> sht = xw.Book().sheets['Sheet1']
>>> sht['A1']
<Range [Book1]Sheet1!$A$1>
>>> sht['A1:B5']
<Range [Book1]Sheet1!$A$1:$B$5>
>>> sht[0, 1]
<Range [Book1]Sheet1!$B$1>
>>> sht[:10, :10]
<Range [Book1]Sheet1!$A$1:$J$10>
14 Chapter 5. Syntax Overview

xlwings - Make Excel Fly!, Release dev
5.5 Object Hierarchy
The following shows an example of the object hierarchy, i.e. how to get from an app to a range object and
all the way back:
>>> rng = xw.apps[10559].books[0].sheets[0].range('A1')
>>> rng.sheet.book.app
<Excel App 10559>
5.5. Object Hierarchy 15

xlwings - Make Excel Fly!, Release dev
16 Chapter 5. Syntax Overview

CHAPTER 6
Data Structures Tutorial
This tutorial gives you a quick introduction to the most common use cases and default behaviour of xlwings
when reading and writing values. For an in-depth documentation of how to control the behavior using the
options method, have a look at Converters and Options.
All code samples below depend on the following import:
>>> import xlwings as xw
6.1 Single Cells
Single cells are by default returned either as float, unicode, None or datetime objects, depending
on whether the cell contains a number, a string, is empty or represents a date:
>>> import datetime as dt
>>> sht = xw.Book().sheets[0]
>>> sht.range('A1').value = 1
>>> sht.range('A1').value
1.0
>>> sht.range('A2').value = 'Hello'
>>> sht.range('A2').value
'Hello'
>>> sht.range('A3').value is None
True
>>> sht.range('A4').value = dt.datetime(2000, 1, 1)
>>> sht.range('A4').value
datetime.datetime(2000, 1, 1, 0, 0)
17

xlwings - Make Excel Fly!, Release dev
6.2 Lists
• 1d lists: Ranges that represent rows or columns in Excel are returned as simple lists, which means
that once they are in Python, you’ve lost the information about the orientation. If that is an issue, the
next point shows you how to preserve this info:
>>> sht = xw.Book().sheets[0]
>>> sht.range('A1').value = [[1],[2],[3],[4],[5]] # Column orientation
˓→(nested list)
>>> sht.range('A1:A5').value
[1.0, 2.0, 3.0, 4.0, 5.0]
>>> sht.range('A1').value = [1, 2, 3, 4, 5]
>>> sht.range('A1:E1').value
[1.0, 2.0, 3.0, 4.0, 5.0]
To force a single cell to arrive as list, use:
>>> sht.range('A1').options(ndim=1).value
[1.0]
Note: To write a list in column orientation to Excel, use transpose: sht.range('A1').
options(transpose=True).value = [1,2,3,4]
• 2d lists: If the row or column orientation has to be preserved, set ndim in the Range options. This
will return the Ranges as nested lists (“2d lists”):
>>> sht.range('A1:A5').options(ndim=2).value
[[1.0], [2.0], [3.0], [4.0], [5.0]]
>>> sht.range('A1:E1').options(ndim=2).value
[[1.0, 2.0, 3.0, 4.0, 5.0]]
• 2 dimensional Ranges are automatically returned as nested lists. When assigning (nested) lists to a
Range in Excel, it’s enough to just specify the top left cell as target address. This sample also makes
use of index notation to read the values back into Python:
>>> sht.range('A10').value = [['Foo 1', 'Foo 2', 'Foo 3'], [10, 20, 30]]
>>> sht.range((10,1),(11,3)).value
[['Foo 1', 'Foo 2', 'Foo 3'], [10.0, 20.0, 30.0]]
Note: Try to minimize the number of interactions with Excel. It is always more efficient to do
sht.range('A1').value = [[1,2],[3,4]] than sht.range('A1').value = [1, 2]
and sht.range('A2').value = [3, 4].
18 Chapter 6. Data Structures Tutorial

xlwings - Make Excel Fly!, Release dev
6.3 Range expanding
You can get the dimensions of Excel Ranges dynamically through either the method expand or through the
expand keyword in the options method. While expand gives back an expanded Range object, options
are only evaluated when accessing the values of a Range. The difference is best explained with an example:
>>> sht = xw.Book().sheets[0]
>>> sht.range('A1').value = [[1,2], [3,4]]
>>> rng1 = sht.range('A1').expand('table') # or just .expand()
>>> rng2 = sht.range('A1').options(expand='table')
>>> rng1.value
[[1.0, 2.0], [3.0, 4.0]]
>>> rng2.value
[[1.0, 2.0], [3.0, 4.0]]
>>> sht.range('A3').value = [5, 6]
>>> rng1.value
[[1.0, 2.0], [3.0, 4.0]]
>>> rng2.value
[[1.0, 2.0], [3.0, 4.0], [5.0, 6.0]]
'table' expands to 'down' and 'right', the other available options which can be used for column or
row only expansion, respectively.
Note: Using expand() together with a named Range as top left cell gives you a flexible setup in Excel:
You can move around the table and change it’s size without having to adjust your code, e.g. by using
something like sht.range('NamedRange').expand().value.
6.4 NumPy arrays
NumPy arrays work similar to nested lists. However, empty cells are represented by nan instead of None.
If you want to read in a Range as array, set convert=np.array in the options method:
>>> import numpy as np
>>> sht = xw.Book().sheets[0]
>>> sht.range('A1').value = np.eye(3)
>>> sht.range('A1').options(np.array, expand='table').value
array([[ 1., 0., 0.],
[ 0., 1., 0.],
[ 0., 0., 1.]])
6.5 Pandas DataFrames
>>> sht = xw.Book().sheets[0]
>>> df = pd.DataFrame([[1.1, 2.2], [3.3, None]], columns=['one', 'two'])
>>> df
(continues on next page)
6.3. Range expanding 19

xlwings - Make Excel Fly!, Release dev
(continued from previous page)
one two
0 1.1 2.2
1 3.3 NaN
>>> sht.range('A1').value = df
>>> sht.range('A1:C3').options(pd.DataFrame).value
one two
0 1.1 2.2
1 3.3 NaN
# options: work for reading and writing
>>> sht.range('A5').options(index=False).value = df
>>> sht.range('A9').options(index=False, header=False).value = df
6.6 Pandas Series
>>> import pandas as pd
>>> import numpy as np
>>> sht = xw.Book().sheets[0]
>>> s = pd.Series([1.1, 3.3, 5., np.nan, 6., 8.], name='myseries')
>>> s
0 1.1
1 3.3
2 5.0
3 NaN
4 6.0
5 8.0
Name: myseries, dtype: float64
>>> sht.range('A1').value = s
>>> sht.range('A1:B7').options(pd.Series).value
0 1.1
1 3.3
2 5.0
3 NaN
4 6.0
5 8.0
Name: myseries, dtype: float64
Note: You only need to specify the top left cell when writing a list, a NumPy array or a Pandas DataFrame
to Excel, e.g.: sht.range('A1').value = np.eye(10)
20 Chapter 6. Data Structures Tutorial

CHAPTER 7
Add-in & Settings
The xlwings add-in is the preferred way to be able to use the Run main button, RunPython or UDFs.
Note that you don’t need an add-in if you just want to manipulate Excel from Python via xlwings.
Note: The ribbon of the add-in is compatible with Excel >= 2007 on Windows and >= 2016 on Mac. On
Mac, all UDF related functionality is not available.
Note: The add-in is password protected with the password xlwings. For debugging or to add new
extensions, you need to unprotect it.
7.1 Run main
New in version 0.16.0.
The Run main button is the easiest way to run your Python code: It runs a function called main in a
Python module that has the same name as your workbook. This allows you to save your workbook as
xlsx without enabling macros. The xlwings quickstart command will create a workbook that will
automatically work with the Run button.
21

xlwings - Make Excel Fly!, Release dev
7.2 Installation
To install the add-in, it’s easiest to use the command line client: xlwings addin install. Tech-
nically, this copies the add-in from Python’s installation directory to Excel’s XLSTART folder. If you
encounter issues, then you can also download the add-in (xlwings.xlam) from the GitHub Release
page (make sure you download the same version as the version of the Python package). Once down-
loaded, you can install the add-in by going to Developer > Excel Add-in > Browse. If you
don’t see Developer as tab in your ribbon, make sure to activate the tab first under File > Options
> Customize Ribbon (Mac: Cmd + , > Ribbon & Toolbar).
Then, to use RunPython or UDFs in a workbook, you need to set a reference to xlwings in the VBA
editor, see screenshot (Windows: Tools > References..., Mac: it’s on the lower left corner of the
VBA editor). Note that when you create a workbook via xlwings quickstart, the reference should
already be set.
7.3 User Settings
While the defaults will often work out-of-the box, you can change the global settings directly in the add-in:
• Interpreter: This is the path to the Python interpreter. This works also with virtual or conda
envs on Mac. If you use conda envs on Windows, then use Conda Path and Conda Env below
instead. Examples: "C:\Python35\pythonw.exe" or "/usr/local/bin/python3.5".
An empty field defaults to pythonw that expects the interpreter to be set in the PATH on Windows
or .bash_profile on Mac. Note that in the settings, this is stored as Interpreter_Win or
Interpreter_Mac, respectively, see below!
• PYTHONPATH: If the source file of your code is not found, add the path here.
• Conda Path: If you are on Windows and use Anaconda or Miniconda, then type here the path to
your installation, e.g. C:\Users\Username\Miniconda3 or %USERPROFILE%\Anaconda.
NOTE that you need at least conda 4.6! You also need to set Conda Env, see next point.
• Conda Env: If you are on Windows and use Anaconda or Miniconda, type here the name of your
conda env, e.g. base for the base installation or myenv for a conda env with the name myenv.
Note that this requires you to either leave the Interpreter blank or set it to one of python or
pythonw.
• UDF Modules: Names of Python modules (without .py extension) from which the UDFs are be-
ing imported. Separate multiple modules by “;”. Example: UDF_MODULES = "common_udfs;
22 Chapter 7. Add-in & Settings

xlwings - Make Excel Fly!, Release dev
myproject" The default imports a file in the same directory as the Excel spreadsheet with the same
name but ending in .py.
• Debug UDFs: Check this box if you want to run the xlwings COM server manually for debugging,
see Debugging.
• RunPython: Use UDF Server: Uses the same COM Server for RunPython as for UDFs. This
will be faster, as the interpreter doesn’t shut down after each call.
• Restart UDF Server: This shuts down the UDF Server/Python interpreter. It’ll be restarted
upon the next function call.
• Show Console: Check the box in the ribbon or set the config to TRUE if you want the command
prompt to pop up. This only has an effect on Windows and the combination UDF + Conda currently
forces the console to be shown.
7.3.1 Anaconda/Miniconda
If you use Anaconda or Miniconda on Windows, you will need to set your Conda Path and Conda Env
settings, as you will otherwise get errors when using NumPy etc. In return, leave Interpreter empty or
use either python (shows output in the terminal) or pythonw (doesn’t show output in the terminal).
Note: If you use Conda Path and Conda Env with UDFs, you currently can’t hide the command
prompt that pops up.
7.4 Environment Variables
With environment variables, you can set dynamic paths e.g. to your interpreter or PYTHONPATH:
• On Windows, you can use all environment variables like so: %USERPROFILE%\Anaconda.
• On macOS, the following special variables are supported: $HOME, $APPLICATIONS,
$DOCUMENTS, $DESKTOP.
7.5 User Config: Ribbon/Config File
The settings in the xlwings Ribbon are stored in a config file that can also be manipulated externally. The
location is
• Windows: .xlwings\xlwings.conf in your user folder
• macOS: ~/Library/Containers/com.microsoft.Excel/Data/xlwings.conf
The format is as follows (currently the keys are required to be all caps) - note the OS specific Interpreter
settings!
7.4. Environment Variables 23

xlwings - Make Excel Fly!, Release dev
"INTERPRETER_WIN","C:\path\to\python.exe"
"INTERPRETER_MAC","/path/to/python"
"PYTHONPATH",""
"CONDA PATH",""
"CONDA ENV",""
"UDF MODULES",""
"DEBUG UDFS",""
"USE UDF SERVER",""
"SHOW CONSOLE",""
7.6 Workbook Directory Config: Config file
The global settings of the Ribbon/Config file can be overridden for one or more workbooks by creating a
xlwings.conf file in the workbook’s directory.
7.7 Workbook Config: xlwings.conf Sheet
Workbook specific settings will override global (Ribbon) and workbook directory config files: Workbook
specific settings are set by listing the config key/value pairs in a sheet with the name xlwings.conf.
When you create a new project with xlwings quickstart, it’ll already have such a sheet but you need
to rename it to xlwings.conf to make it active.
7.8 Alternative: Standalone VBA module
Sometimes it might be useful to run xlwings code without having to install an add-in first. To do so, you need
to use the standalone option when creating a new project: xlwings quickstart myproject
--standalone.
This will add the content of the add-in as a single VBA module so you don’t need to set a reference to
the add-in anymore. It will also include Dictionary.cls as this is required on macOS. It will still
read in the settings from your xlwings.conf if you don’t override them by using a sheet with the name
xlwings.conf.
24 Chapter 7. Add-in & Settings

CHAPTER 8
RunPython
8.1 xlwings add-in
To get access to Run main (new in v0.16) button or the RunPython VBA function, you’ll need the
xlwings addin (or VBA module), see Add-in & Settings.
For new projects, the easiest way to get started is by using the command line client with the quickstart
command, see Command Line Client (CLI) for details:
$ xlwings quickstart myproject
8.2 Call Python with “RunPython”
In the VBA Editor (Alt-F11), write the code below into a VBA module. xlwings quickstart
automatically adds a new module with a sample call. If you rather want to start from scratch, you can add
new module via Insert > Module.
Sub HelloWorld()
RunPython ("import hello; hello.world()")
End Sub
This calls the following code in hello.py:
# hello.py
import numpy as np
import xlwings as xw
def world():
(continues on next page)
25

xlwings - Make Excel Fly!, Release dev
(continued from previous page)
wb = xw.Book.caller()
wb.sheets[0].range('A1').value = 'Hello World!'
You can then attach HelloWorld to a button or run it directly in the VBA Editor by hitting F5.
Note: Place xw.Book.caller() within the function that is being called from Excel and not outside as
global variable. Otherwise it prevents Excel from shutting down properly upon exiting and leaves you with
a zombie process when you use Use UDF Server = True. Note that you need to decorate the function
with @xw.sub if you want to run it with Use UDF Server enabled.
8.3 Function Arguments and Return Values
While it’s technically possible to include arguments in the function call within RunPython, it’s not very
convenient. Also, RunPython does not allow you to return values. To overcome these issue, use UDFs,
see User Defined Functions (UDFs) - however, this is currently limited to Windows only.
26 Chapter 8. RunPython

CHAPTER 9
User Defined Functions (UDFs)
This tutorial gets you quickly started on how to write User Defined Functions.
Note:
• UDFs are currently only available on Windows.
• For details of how to control the behaviour of the arguments and return values, have a look at Con-
verters and Options.
• For a comprehensive overview of the available decorators and their options, check out the correspond-
ing API docs: UDF decorators.
9.1 One-time Excel preparations
1) Enable Trust access to the VBA project object model under File > Options >
Trust Center > Trust Center Settings > Macro Settings
2) Install the add-in via command prompt: xlwings addin install (see Add-in & Settings).
9.2 Workbook preparation
The easiest way to start a new project is to run xlwings quickstart myproject on a command
prompt (see Command Line Client (CLI)). This automatically adds the xlwings reference to the generated
workbook.
27

xlwings - Make Excel Fly!, Release dev
9.3 A simple UDF
The default addin settings expect a Python source file in the way it is created by quickstart:
• in the same directory as the Excel file
• with the same name as the Excel file, but with a .py ending instead of .xlsm.
Alternatively, you can point to a specific module via UDF Modules in the xlwings ribbon.
Let’s assume you have a Workbook myproject.xlsm, then you would write the following code in
myproject.py:
import xlwings as xw
@xw.func
def double_sum(x, y):
"""Returns twice the sum of the two arguments"""
return 2
*
(x + y)
• Now click on Import Python UDFs in the xlwings tab to pick up the changes made to
myproject.py.
• Enter the formula =double_sum(1, 2) into a cell and you will see the correct result:
• The docstring (in triple-quotes) will be shown as function description in Excel.
Note:
• You only need to re-import your functions if you change the function arguments or the function name.
• Code changes in the actual functions are picked up automatically (i.e. at the next calculation of the
formula, e.g. triggered by Ctrl-Alt-F9), but changes in imported modules are not. This is the
very behaviour of how Python imports work. If you want to make sure everything is in a fresh state,
click Restart UDF Server.
• The @xw.func decorator is only used by xlwings when the function is being imported into Excel. It
tells xlwings for which functions it should create a VBA wrapper function, otherwise it has no effect
on how the functions behave in Python.
9.4 Array formulas: Get efficient
Calling one big array formula in Excel is much more efficient than calling many single-cell formulas, so it’s
generally a good idea to use them, especially if you hit performance problems.
28 Chapter 9. User Defined Functions (UDFs)

xlwings - Make Excel Fly!, Release dev
You can pass an Excel Range as a function argument, as opposed to a single cell and it will show up in
Python as list of lists.
For example, you can write the following function to add 1 to every cell in a Range:
@xw.func
def add_one(data):
return [[cell + 1 for cell in row] for row in data]
To use this formula in Excel,
• Click on Import Python UDFs again
• Fill in the values in the range A1:B2
• Select the range D1:E2
• Type in the formula =add_one(A1:B2)
• Press Ctrl+Shift+Enter to create an array formula. If you did everything correctly, you’ll see
the formula surrounded by curly braces as in this screenshot:
9.4.1 Number of array dimensions: ndim
The above formula has the issue that it expects a “two dimensional” input, e.g. a nested list of the form [[1,
2], [3, 4]]. Therefore, if you would apply the formula to a single cell, you would get the following
error: TypeError: 'float' object is not iterable.
To force Excel to always give you a two-dimensional array, no matter whether the argument is a single cell,
a column/row or a two-dimensional Range, you can extend the above formula like this:
@xw.func
@xw.arg('data', ndim=2)
def add_one(data):
return [[cell + 1 for cell in row] for row in data]
9.5 Array formulas with NumPy and Pandas
Often, you’ll want to use NumPy arrays or Pandas DataFrames in your UDF, as this unlocks the full power
of Python’s ecosystem for scientific computing.
To define a formula for matrix multiplication using numpy arrays, you would define the following function:
9.5. Array formulas with NumPy and Pandas 29

xlwings - Make Excel Fly!, Release dev
import xlwings as xw
import numpy as np
@xw.func
@xw.arg('x', np.array, ndim=2)
@xw.arg('y', np.array, ndim=2)
def matrix_mult(x, y):
return x @ y
Note: If you are not on Python >= 3.5 with NumPy >= 1.10, use x.dot(y) instead of x @ y.
A great example of how you can put Pandas at work is the creation of an array-based CORREL formula.
Excel’s version of CORREL only works on 2 datasets and is cumbersome to use if you want to quickly
get the correlation matrix of a few time-series, for example. Pandas makes the creation of an array-based
CORREL2 formula basically a one-liner:
import xlwings as xw
import pandas as pd
@xw.func
@xw.arg('x', pd.DataFrame, index=False, header=False)
@xw.ret(index=False, header=False)
def CORREL2(x):
"""Like CORREL, but as array formula for more than 2 data sets"""
return x.corr()
9.6 @xw.arg and @xw.ret decorators
These decorators are to UDFs what the options method is to Range objects: they allow you to apply
converters and their options to function arguments (@xw.arg) and to the return value (@xw.ret). For
example, to convert the argument x into a pandas DataFrame and suppress the index when returning it, you
would do the following:
@xw.func
@xw.arg('x', pd.DataFrame)
@xw.ret(index=False)
def myfunction(x):
# x is a DataFrame, do something with it
return x
For further details see the Converters and Options documentation.
9.7 Dynamic Array Formulas
30 Chapter 9. User Defined Functions (UDFs)

xlwings - Make Excel Fly!, Release dev
Note: If your version of Excel supports the new native dynamic arrays, then you don’t have to do anything
special, and you shouldn’t use the expand decorator! To check if your version of Excel supports it, see if
you have the =UNIQUE() formula available. Native dynamic arrays were introduced in Office 365 Insider
Fast at the end of September 2018.
As seen above, to use Excel’s array formulas, you need to specify their dimensions up front by selecting the
result array first, then entering the formula and finally hitting Ctrl-Shift-Enter. In practice, it often
turns out to be a cumbersome process, especially when working with dynamic arrays such as time series
data. Since v0.10, xlwings offers dynamic UDF expansion:
This is a simple example that demonstrates the syntax and effect of UDF expansion:
import numpy as np
@xw.func
@xw.ret(expand='table')
def dynamic_array(r, c):
return np.random.randn(int(r), int(c))
Note:
• Expanding array formulas will overwrite cells without prompting
• Pre v0.15.0 doesn’t allow to have volatile functions as arguments, e.g. you cannot use functions like
=TODAY() as arguments. Starting with v0.15.0, you can use volatile functions as input, but the UDF
will be called more than 1x.
• Dynamic Arrays have been refactored with v0.15.0 to be proper legacy arrays: To edit a dynamic
array with xlwings >= v0.15.0, you need to hit Ctrl-Shift-Enter while in the top left cell. Note
that you don’t have to do that when you enter the formula for the first time.
9.7. Dynamic Array Formulas 31

xlwings - Make Excel Fly!, Release dev
9.8 Docstrings
The following sample shows how to include docstrings both for the function and for the arguments x and y
that then show up in the function wizard in Excel:
import xlwings as xw
@xw.func
@xw.arg('x', doc='This is x.')
@xw.arg('y', doc='This is y.')
def double_sum(x, y):
"""Returns twice the sum of the two arguments"""
return 2
*
(x + y)
9.9 The “vba” keyword
It’s often helpful to get the address of the calling cell. Right now, one of the easiest ways to accomplish
this is to use the vba keyword. vba, in fact, allows you to access any available VBA expression e.g.
Application. Note, however, that currently you’re acting directly on the pywin32 COM object:
@xw.func
@xw.arg('xl_app', vba='Application')
def get_caller_address(xl_app):
return xl_app.Caller.Address
9.10 Macros
On Windows, as alternative to calling macros via RunPython, you can also use the @xw.sub decorator:
import xlwings as xw
@xw.sub
def my_macro():
"""Writes the name of the Workbook into Range("A1") of Sheet 1"""
wb = xw.Book.caller()
wb.sheets[0].range('A1').value = wb.name
After clicking on Import Python UDFs, you can then use this macro by executing it via Alt + F8 or
by binding it e.g. to a button. To to the latter, make sure you have the Developer tab selected under File
> Options > Customize Ribbon. Then, under the Developer tab, you can insert a button via
Insert > Form Controls. After drawing the button, you will be prompted to assign a macro to it
and you can select my_macro.
32 Chapter 9. User Defined Functions (UDFs)

xlwings - Make Excel Fly!, Release dev
9.11 Call UDFs from VBA
Imported functions can also be used from VBA. For example, for a function returning a 2d array:
Sub MySub()
Dim arr() As Variant
Dim i As Long, j As Long
arr = my_imported_function(...)
For j = LBound(arr, 2) To UBound(arr, 2)
For i = LBound(arr, 1) To UBound(arr, 1)
Debug.Print "(" & i & "," & j & ")", arr(i, j)
Next i
Next j
End Sub
9.12 Asynchronous UDFs
New in version v0.14.0.
xlwings offers an easy way to write asynchronous functions in Excel. Asynchronous functions return im-
mediately with #N/A waiting.... While the function is waiting for its return value, you can use Excel
to do other stuff and whenever the return value is available, the cell value will be updated.
The only available mode is currently async_mode='threading', meaning that it’s useful for I/O-
bound tasks, for example when you fetch data from an API over the web.
You make a function asynchronous simply by giving it the respective argument in the function decorator. In
this example, the time consuming I/O-bound task is simulated by using time.sleep:
import xlwings as xw
import time
@xw.func(async_mode='threading')
def myfunction(a):
time.sleep(5) # long running tasks
return a
You can use this function like any other xlwings function, simply by putting =myfunction("abcd")
into a cell (after you have imported the function, off course).
Note that xlwings doesn’t use the native asynchronous functions that were introduced with Excel 2010, so
xlwings asynchronous functions are supported with any version of Excel.
9.11. Call UDFs from VBA 33

xlwings - Make Excel Fly!, Release dev
34 Chapter 9. User Defined Functions (UDFs)

CHAPTER 10
Matplotlib & Plotly Charts
10.1 Matplotlib
Using pictures.add(), it is easy to paste a Matplotlib plot as picture in Excel.
10.1.1 Getting started
The easiest sample boils down to:
>>> import matplotlib.pyplot as plt
>>> import xlwings as xw
>>> fig = plt.figure()
>>> plt.plot([1, 2, 3])
>>> sht = xw.Book().sheets[0]
>>> sht.pictures.add(fig, name='MyPlot', update=True)
Note: If you set update=True, you can resize and position the plot on Excel: subsequent calls to
pictures.add() with the same name ('MyPlot') will update the picture without changing its position
or size.
10.1.2 Full integration with Excel
Calling the above code with RunPython and binding it e.g. to a button is straightforward and works cross-
platform.
35

xlwings - Make Excel Fly!, Release dev
However, on Windows you can make things feel even more integrated by setting up a UDF along the
following lines:
@xw.func
def myplot(n):
sht = xw.Book.caller().sheets.active
fig = plt.figure()
plt.plot(range(int(n)))
sht.pictures.add(fig, name='MyPlot', update=True)
return 'Plotted with n={}'.format(n)
If you import this function and call it from cell B2, then the plot gets automatically updated when cell B1
changes:
10.1.3 Properties
Size, position and other properties can either be set as arguments within pictures.add(), or by manip-
ulating the picture object that is returned, see xlwings.Picture().
For example:
>>> sht = xw.Book().sheets[0]
>>> sht.pictures.add(fig, name='MyPlot', update=True,
left=sht.range('B5').left, top=sht.range('B5').top)
or:
>>> plot = sht.pictures.add(fig, name='MyPlot', update=True)
>>> plot.height /= 2
>>> plot.width /= 2
36 Chapter 10. Matplotlib & Plotly Charts

xlwings - Make Excel Fly!, Release dev
10.1. Matplotlib 37

xlwings - Make Excel Fly!, Release dev
10.1.4 Getting a Matplotlib figure
Here are a few examples of how you get a matplotlib figure object:
• via PyPlot interface:
import matplotlib.pyplot as plt
fig = plt.figure()
plt.plot([1, 2, 3, 4, 5])
or:
import matplotlib.pyplot as plt
plt.plot([1, 2, 3, 4, 5])
fig = plt.gcf()
• via object oriented interface:
from matplotlib.figure import Figure
fig = Figure(figsize=(8, 6))
ax = fig.add_subplot(111)
ax.plot([1, 2, 3, 4, 5])
• via Pandas:
import pandas as pd
import numpy as np
df = pd.DataFrame(np.random.rand(10, 4), columns=['a', 'b', 'c', 'd'])
ax = df.plot(kind='bar')
fig = ax.get_figure()
10.2 Plotly static charts
This feature requires xlwings PRO.
10.2.1 Prerequisites
In addition to plotly you will need orca. The easiest way to get it is via conda:
$ conda install -c plotly plotly-orca psutil requests
For alternative ways of installation, see: https://plotly.com/python/static-image-export/
10.2.2 How to use
It works the same as with Matplotlib, however, rendering a Plotly chart takes slightly longer. Here is a
sample:
38 Chapter 10. Matplotlib & Plotly Charts

xlwings - Make Excel Fly!, Release dev
import xlwings as xw
import plotly.express as px
# Plotly chart
df = px.data.iris()
fig = px.scatter(df, x="sepal_width", y="sepal_length", color="species")
# Add it to Excel
wb = xw.Book()
wb.sheets[0].pictures.add(fig, name='IrisScatterPlot', update=True)
10.2. Plotly static charts 39

xlwings - Make Excel Fly!, Release dev
40 Chapter 10. Matplotlib & Plotly Charts

CHAPTER 11
Command Line Client (CLI)
xlwings comes with a command line client. On Windows, type the commands into a Command Prompt,
on Mac, type them into a Terminal. To get an overview over all commands, simply type xlwings and
hit Enter:
addin Run "xlwings addin install" to install the Excel add-
in (will be copied to the XLSTART folder). Instead of
"install" you can also use "update", "remove" or
"status". Note that this command may take a while. Use
the "--unprotected" flag to install the add-in without
password protection.
(New in 0.6.0, the unprotected flag was added in 0.20.4)
quickstart Run "xlwings quickstart myproject" to create a folder
called "myproject" in the current directory with an
Excel file and a Python file, ready to be used. Use
the "--standalone" flag to embed all VBA code in the
Excel file and make it work without the xlwings add-
in.
runpython macOS only: run "xlwings runpython install" if you
want to enable the RunPython calls without installing
the add-in. This will create the following file:
~/Library/Application
Scripts/com.microsoft.Excel/xlwings.applescript
(new in 0.7.0)
restapi Use "xlwings restapi run" to run the xlwings REST API
via Flask dev server. Accepts "--host" and "--port" as
optional arguments.
license xlwings PRO: Use "xlwings license update -k KEY" where
"KEY" is your personal (trial) license key. This will
update ~/.xlwings/xlwings.conf with the LICENSE_KEY
entry. If you have a paid license, you can run
"xlwings license deploy" to create a deploy key. This
(continues on next page)
41

xlwings - Make Excel Fly!, Release dev
(continued from previous page)
is not availalbe for trial keys.
config Run "xlwings config create" to create the user config
file (~/.xlwings/xlwings.conf) which is where the
settings from the Ribbon add-in are stored. It will
configure the Python interpreter that you are running
this command with. To reset your configuration, run
this with the "--force" flag which will overwrite your
current configuration.
(New in 0.19.5)
code Run "xlwings code embed" to embed all Python modules
of the current dir in your active Excel file. Use the
"--file" flag to only import a single file by
providing its path. To run embedded code, you need an
xlwings PRO license.
(New in 0.20.2)
42 Chapter 11. Command Line Client (CLI)

CHAPTER 12
xlwings Reports
This feature requires xlwings PRO.
See also the Reports API reference.
12.1 Quickstart
xlwings Reports is part of xlwings PRO and a solution for template based Excel and PDF reporting. It allows
business users without Python knowledge to create & maintain Excel templates without having to go back
to a Python developer for every change: xlwings Reports separates the Python code (that gets and prepares
all the data) from the Excel template (that defines which data goes where and how it should be formatted).
See also the xlwings Reports homepage.
Start by creating the following Python script my_template.py:
from xlwings.pro.reports import create_report
import pandas as pd
df = pd.DataFrame(data=[[1,2],[3,4]])
wb = create_report('my_template.xlsx', 'my_report.xlsx', title='MyTitle',
˓→df=df)
Then create the following Excel file called my_template.xlsx:
43

xlwings - Make Excel Fly!, Release dev
Now run the Python script:
python my_template.py
This will copy the template and create the following output by replacing the variables in double curly braces
with the value from the Python variable:
Apart from Strings and Pandas DataFrames, you can also use numbers, lists, simple dicts, NumPy arrays,
Matplotlib figures and PIL Image objects that have a filename.
By default, xlwings Reports overwrites existing values in templates if there is not enough free space for your
variable. If you want your rows to dynamically shift according to the height of your array, use Frames.
12.2 Frames
Frames are vertical containers in which content is being aligned according to their height. That is, within
Frames:
• Variables do not overwrite existing cell values as they do without Frames.
• Table formatting is applied to all data rows.
To use Frames, insert <frame> into row 1 of your Excel template wherever you want a new dyanmic
column to start. Row 1 will be removed automatically when creating the report. Frames go from one
<frame> to the next <frame> or the right border of the used range.
How Frames behave is best demonstrated with an example: The following screenshot defines two frames.
The first one goes from column A to column E and the second one goes from column F to column I.
You can define and format tables by formatting exactly
• one header and
• one data row
as shown in the screenshot:
Running the following code:
44 Chapter 12. xlwings Reports

xlwings - Make Excel Fly!, Release dev
from xlwings.pro.reports import create_report
import pandas as pd
df1 = pd.DataFrame([[1, 2, 3], [4, 5, 6], [7, 8, 9]])
df2 = pd.DataFrame([[1, 2, 3], [4, 5, 6], [7, 8, 9], [10, 11, 12], [13, 14,
˓→15]])
data = dict(df1=df1, df2=df2)
create_report('my_template.xlsx',
'my_report.xlsx',
**
data)
will generate this report:
12.2. Frames 45

xlwings - Make Excel Fly!, Release dev
46 Chapter 12. xlwings Reports

CHAPTER 13
Deployment
13.1 Zip files
New in version 0.15.2.
To make it easier to distribute, you can zip up your Python code into a zip file. If you use UDFs, this will
disable the automatic code reload, so this is a feature meant for distribution, not development. In practice,
this means that when your code is inside a zip file, you’ll have to click on re-import to get any changes.
If you name your zip file like your Excel file (but with .zip extension) and place it in the same folder as
your Excel workbook, xlwings will automatically find it (similar to how it works with a single python file).
If you want to use a different directory, make sure to add it to the PYTHONPATH in your config (Ribbon or
config file):
PYTHONPATH, "C:\path\to\myproject.zip"
13.2 RunFrozenPython
Changed in version 0.15.2.
You can use a freezer like PyInstaller, cx_Freeze, py2exe etc. to freeze your Python module into an exe-
cutable so that the recipient doesn’t have to install a full Python distribution.
Note:
• This does not work with UDFs.
• Currently only available on Windows, but support for Mac should be easy to add.
47

xlwings - Make Excel Fly!, Release dev
• You need at least 0.15.2 to support arguments whereas the syntax changed in 0.15.6
Use it as follows:
Sub MySample()
RunFrozenPython "C:\path\to\dist\myproject\myproject.exe", "arg1 arg2"
End Sub
13.3 Embedded Code
This feature requires xlwings PRO.
xlwings PRO allows you to store your Python code directly in Excel so you don’t have to distribute separate
Python files.
On a command line, run the following command which will import all Python files from the current directory
and paste them into sheets with the same name of the currently active workbook:
$ xlwings code embed
Then, use the VBA function RunPython ("import mymodule;mymodule.myfunction()") as
usual.
Note that you can have multiple Excel sheets and import them like normal Python files. Consider this
example:
48 Chapter 13. Deployment

xlwings - Make Excel Fly!, Release dev
You can call this function from VBA like so:
Sub RandomNumbers()
RunPython ("import random_numbers;random_numbers.main()")
End Sub
Note: UDFs modules don’t have to be added to the UDF Modules explicitly when using embedded code.
However, in contrast to how it works with external files, you currently need to re-import the functions when
you change them.
Note: While you can hide your sheets with your code, they will be written to a temporary directory in clear
text.
13.4 One-Click Zero-Config Installer
This feature requires xlwings PRO.
With xlwings PRO you get access to a private GitHub repository that will build your custom installer in
the cloud — no local installation required. Using a custom installer to deploy the Python runtime has the
following advantages:
13.4. One-Click Zero-Config Installer 49

xlwings - Make Excel Fly!, Release dev
• Zero Python knowledge required from end users
• Zero configuration required by end users
• No admin rights required
• Works for both UDFs and RunPython
• Works for external distribution
• Easy to deploy updates
13.4.1 End User Instructions
• Installing
Give the end user your Excel workbook and the installer. The user only has to double-click the
installer and confirm a few prompts — no configuation is required.
• Updating
If you use the embedded code feature (see: Embedded Code), you can deploy updates by simply
giving the user a new Excel file. Only when you change a dependency, you will need to create a new
installer.
• Uninstalling
The application can be uninstalled again via Window Settings > Apps & Features.
13.4.2 Build the Installer
Before you can build the installer, the project needs to be configured correctly, see below.
In the GitHub repo, go to x releases > Draft/Create a new release. Add a version like 1.
0.0 to Tag version, then hit Publish release.
Wait a few minutes and refresh the page: the installer will appear under the release from where you can
download it. You can follow the progress under the Actions tab.
13.4.3 Configuration
Excel file
You can add your Excel file to the repository if you like but it’s not a requirement. Configure the Excel file
as follows:
• Add the standalone xlwings VBA module, e.g. via xlwings quickstart project
--standalone
• Make sure that in the VBA editor (Alt-F11) under Tools > References xlwings is unchecked
• Rename the _xlwings.conf sheet into xlwings.conf
50 Chapter 13. Deployment

xlwings - Make Excel Fly!, Release dev
• In the xlwings.conf sheet, as Interpreter, set the following value:
%LOCALAPPDATA%\project while replacing project with the name of your project
• If you like, you can hide the xlwings.conf sheet
Source code
Source code can either be embedded in the Excel file (see Embedded Code) or added to the src directory.
The first option requires xlwings-pro in requirements.txt, the second option will also work with
xlwings.
Dependencies
Add your dependencies to requirements.txt. For example:
xlwings==0.18.0
numpy==1.18.2
Code signing (optional)
Using a code sign certificate will show a verified publisher in the installation prompt. Without it, it will
show an unverified publisher.
• Store your code sign certificate as sign_cert_file in the root of this repository (make sure your
repo is private).
• Go to Settings > Secrets and add the password as code_sign_password.
Project details
Update the following under .github/main.yml:
PROJECT:
APP_PUBLISHER:
Python version
Set your Python version under .github/main.yml:
python-version: '3.7'
architecture: 'x64'
13.5 Deployment Key
This feature requires xlwings PRO.
If you have an xlwings PRO developer license, you can generate a deployment key. A deployment key
allows you to send an xlwings PRO tool to an end user without them requiring a paid license. A deployment
key is also perpetual, i.e. doesn’t expire like a developer license.
In return, a deployment key only works with the version of xlwings that was used to generate the deployment
key. A developer can generate new deployment keys for new versions of xlwings as long as they have an
active xlwings PRO subscription.
13.5. Deployment Key 51

xlwings - Make Excel Fly!, Release dev
Note: You need a paid developer license to generate a deployment key. A trial license won’t work.
To create a deployment key, run the following command:
xlwings license deploy
Then paste the generated key into the xlwings config as LICENSE_KEY. For deployment purposes, usuaully
the best place to do that is on a sheet called xlwings.conf, but you can also use an xlwings.conf file
in either the same folder or in the .xlwings folder within the user’s home folder. To use an environment
variable, use XLWINGS_LICENSE_KEY. See also User Settings.
52 Chapter 13. Deployment

CHAPTER 14
Troubleshooting
14.1 Issue: dll not found
Solution:
1) xlwings32-<version>.dll and xlwings64-<version>.dll are both in the same direc-
tory as your python.exe. If not, something went wrong with your installation. Reinstall it with
pip or conda, see Installation.
2) Check your Interpreter in the add-in or config sheet. If it is empty, then you need to be
able to open a windows command prompt and type python to start an interactive Python session.
If you get the error 'python' is not recognized as an internal or external
command, operable program or batch file., then you have two options: Either add
the path of where your python.exe lives to your Windows path (see https://www.computerhope.
com/issues/ch000549.htm) or set the full path to your interpreter in the add-in or your config sheet,
e.g. C:\Users\MyUser\anaconda\pythonw.exe
53

xlwings - Make Excel Fly!, Release dev
54 Chapter 14. Troubleshooting

CHAPTER 15
xlwings PRO
The purpose of xlwings PRO is to finance the continued maintenance and enhancement of xlwings. This
will allow you to rely on the package without being left with the dreaded “this library currently has no active
maintainers” message that happens to too many open-source packages after a couple of years.
xlwings PRO offers access to additional functionality. All PRO features are marked with xlwings PRO in
the docs.
Note: To get access to the additional functionality of xlwings PRO, you need a license key and at least xl-
wings v0.19.0. Everything under the xlwings.pro subpackage is distributed under a commercial license.
15.1 PRO Features
• Embedded Code: Store your Python source code directly in Excel for easy deployment.
• xlwings Reports: A template based reporting mechanism, allows business users to change the layout
of the report whithout having to change Python code.
• Plotly static charts: Support for Plotly static charts.
• One-Click Zero-Config Installer: Guarantees that the end user does not need to know anything about
Python.
15.2 More Infos
• Pricing: https://www.xlwings.org/pricing
55

CHAPTER 16
Converters and Options
Introduced with v0.7.0, converters define how Excel ranges and their values are converted both during
reading and writing operations. They also provide a consistent experience across xlwings.Range objects
and User Defined Functions (UDFs).
Converters are explicitely set in the options method when manipulating Range objects or in the @xw.
arg and @xw.ret decorators when using UDFs. If no converter is specified, the default converter is
applied when reading. When writing, xlwings will automatically apply the correct converter (if available)
according to the object’s type that is being written to Excel. If no converter is found for that type, it falls
back to the default converter.
All code samples below depend on the following import:
>>> import xlwings as xw
Syntax:
xw.Range UDFs
read-
ing
xw.Range.options(convert=None,
**
kwargs).value
@arg('x',
convert=None,
**
kwargs)
writ-
ing
xw.Range.options(convert=None,
**
kwargs).value = myvalue
@ret(convert=None,
**
kwargs)
Note: Keyword arguments (kwargs) may refer to the specific converter or the default converter. For
example, to set the numbers option in the default converter and the index option in the DataFrame
converter, you would write:
57

xlwings - Make Excel Fly!, Release dev
xw.Range('A1:C3').options(pd.DataFrame, index=False, numbers=int).value
16.1 Default Converter
If no options are set, the following conversions are performed:
• single cells are read in as floats in case the Excel cell holds a number, as unicode in case it holds
text, as datetime if it contains a date and as None in case it is empty.
• columns/rows are read in as lists, e.g. [None, 1.0, 'a string']
• 2d cell ranges are read in as list of lists, e.g. [[None, 1.0, 'a string'], [None, 2.0,
'another string']]
The following options can be set:
• ndim
Force the value to have either 1 or 2 dimensions regardless of the shape of the range:
>>> import xlwings as xw
>>> sht = xw.Book().sheets[0]
>>> sht.range('A1').value = [[1, 2], [3, 4]]
>>> sht.range('A1').value
1.0
>>> sht.range('A1').options(ndim=1).value
[1.0]
>>> sht.range('A1').options(ndim=2).value
[[1.0]]
>>> sht.range('A1:A2').value
[1.0 3.0]
>>> sht.range('A1:A2').options(ndim=2).value
[[1.0], [3.0]]
• numbers
By default cells with numbers are read as float, but you can change it to int:
>>> sht.range('A1').value = 1
>>> sht.range('A1').value
1.0
>>> sht.range('A1').options(numbers=int).value
1
Alternatively, you can specify any other function or type which takes a single float argument.
Using this on UDFs looks like this:
@xw.func
@xw.arg('x', numbers=int)
def myfunction(x):
(continues on next page)
58 Chapter 16. Converters and Options
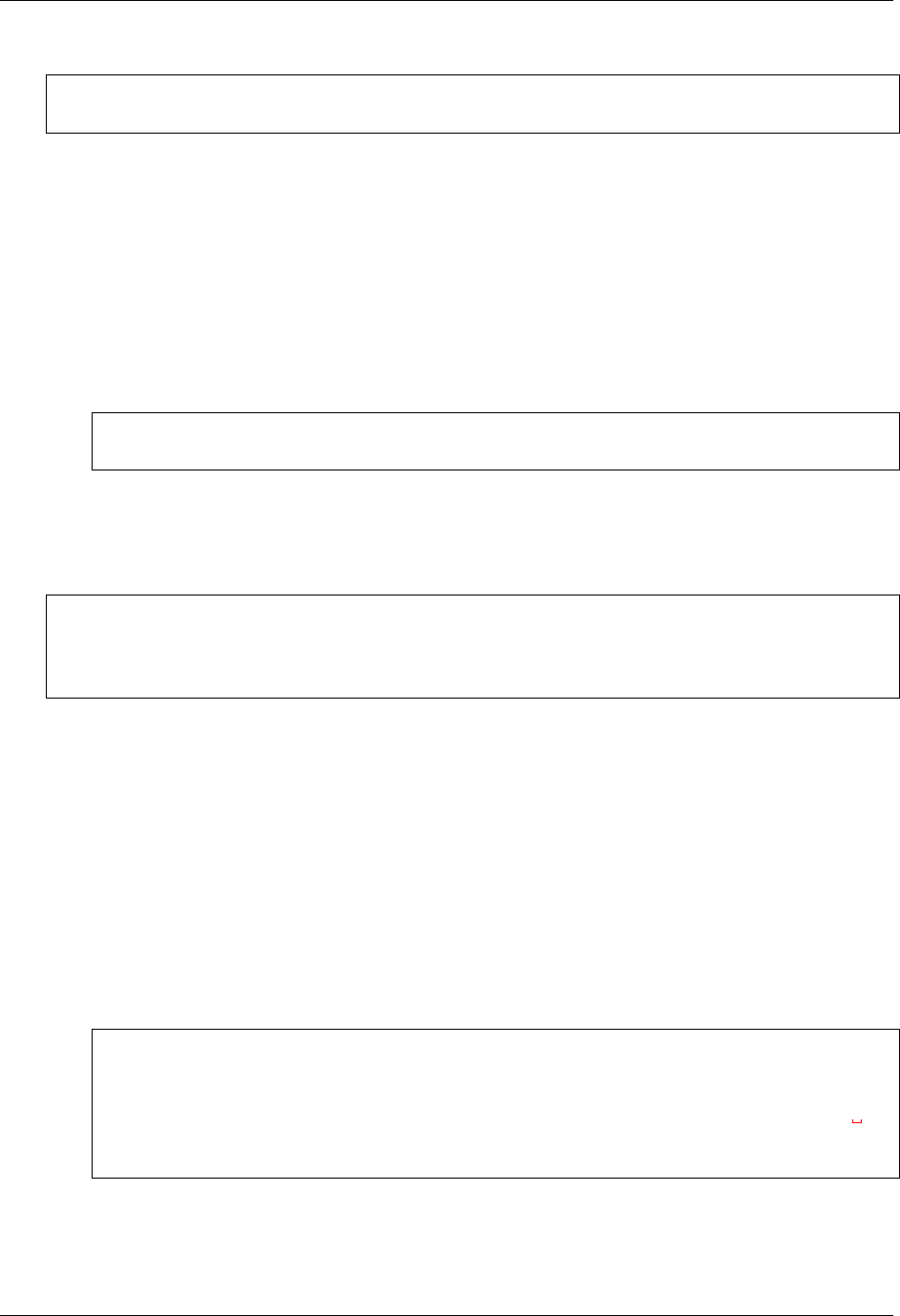
xlwings - Make Excel Fly!, Release dev
(continued from previous page)
# all numbers in x arrive as int
return x
Note: Excel always stores numbers internally as floats, which is the reason why the int converter
rounds numbers first before turning them into integers. Otherwise it could happen that e.g. 5 might be
returned as 4 in case it is represented as a floating point number that is slightly smaller than 5. Should
you require Python’s original int in your converter, use raw int instead.
• dates
By default cells with dates are read as datetime.datetime, but you can change it to datetime.
date:
– Range:
>>> import datetime as dt
>>> sht.range('A1').options(dates=dt.date).value
– UDFs: @xw.arg('x', dates=dt.date)
Alternatively, you can specify any other function or type which takes the same keyword arguments as
datetime.datetime, for example:
>>> my_date_handler = lambda year, month, day,
**
kwargs: "%04i-%02i-%02i
˓→" % (year, month, day)
>>> sht.range('A1').options(dates=my_date_handler).value
'2017-02-20'
• empty
Empty cells are converted per default into None, you can change this as follows:
– Range: >>> sht.range('A1').options(empty='NA').value
– UDFs: @xw.arg('x', empty='NA')
• transpose
This works for reading and writing and allows us to e.g. write a list in column orientation to Excel:
– Range: sht.range('A1').options(transpose=True).value = [1, 2, 3]
– UDFs:
@xw.arg('x', transpose=True)
@xw.ret(transpose=True)
def myfunction(x):
# x will be returned unchanged as transposed both when reading
˓→and writing
return x
• expand
This works the same as the Range properties table, vertical and horizontal but is only
evaluated when getting the values of a Range:
16.1. Default Converter 59

xlwings - Make Excel Fly!, Release dev
>>> import xlwings as xw
>>> sht = xw.Book().sheets[0]
>>> sht.range('A1').value = [[1,2], [3,4]]
>>> rng1 = sht.range('A1').expand()
>>> rng2 = sht.range('A1').options(expand='table')
>>> rng1.value
[[1.0, 2.0], [3.0, 4.0]]
>>> rng2.value
[[1.0, 2.0], [3.0, 4.0]]
>>> sht.range('A3').value = [5, 6]
>>> rng1.value
[[1.0, 2.0], [3.0, 4.0]]
>>> rng2.value
[[1.0, 2.0], [3.0, 4.0], [5.0, 6.0]]
Note: The expand method is only available on Range objects as UDFs only allow to manipulate
the calling cells.
16.2 Built-in Converters
xlwings offers several built-in converters that perform type conversion to dictionaries, NumPy arrays,
Pandas Series and DataFrames. These build on top of the default converter, so in most cases the options
described above can be used in this context, too (unless they are meaningless, for example the ndim in the
case of a dictionary).
It is also possible to write and register custom converter for additional types, see below.
The samples below can be used with both xlwings.Range objects and UDFs even though only one
version may be shown.
16.2.1 Dictionary converter
The dictionary converter turns two Excel columns into a dictionary. If the data is in row orientation, use
transpose:
>>> sht = xw.sheets.active
>>> sht.range('A1:B2').options(dict).value
{'a': 1.0, 'b': 2.0}
(continues on next page)
60 Chapter 16. Converters and Options

xlwings - Make Excel Fly!, Release dev
(continued from previous page)
>>> sht.range('A4:B5').options(dict, transpose=True).value
{'a': 1.0, 'b': 2.0}
Note: instead of dict, you can also use OrderedDict from collections.
16.2.2 Numpy array converter
options: dtype=None, copy=True, order=None, ndim=None
The first 3 options behave the same as when using np.array() directly. Also, ndim works the same
as shown above for lists (under default converter) and hence returns either numpy scalars, 1d arrays or 2d
arrays.
Example:
>>> import numpy as np
>>> sht = xw.Book().sheets[0]
>>> sht.range('A1').options(transpose=True).value = np.array([1, 2, 3])
>>> sht.range('A1:A3').options(np.array, ndim=2).value
array([[ 1.],
[ 2.],
[ 3.]])
16.2.3 Pandas Series converter
options: dtype=None, copy=False, index=1, header=True
The first 2 options behave the same as when using pd.Series() directly. ndim doesn’t have an effect
on Pandas series as they are always expected and returned in column orientation.
index: int or Boolean
When reading, it expects the number of index columns shown in Excel.
When writing, include or exclude the index by setting it to True or False.
header: Boolean
When reading, set it to False if Excel doesn’t show either index or series names.
When writing, include or exclude the index and series names by setting it to True or False.
For index and header, 1 and True may be used interchangeably.
Example:
>>> sht = xw.Book().sheets[0]
>>> s = sht.range('A1').options(pd.Series, expand='table').value
>>> s
date
2001-01-01 1
2001-01-02 2
(continues on next page)
16.2. Built-in Converters 61

xlwings - Make Excel Fly!, Release dev
(continued from previous page)
2001-01-03 3
2001-01-04 4
2001-01-05 5
2001-01-06 6
Name: series name, dtype: float64
>>> sht.range('D1', header=False).value = s
16.2.4 Pandas DataFrame converter
options: dtype=None, copy=False, index=1, header=1
The first 2 options behave the same as when using pd.DataFrame() directly. ndim doesn’t have an
effect on Pandas DataFrames as they are automatically read in with ndim=2.
index: int or Boolean
When reading, it expects the number of index columns shown in Excel.
When writing, include or exclude the index by setting it to True or False.
header: int or Boolean
When reading, it expects the number of column headers shown in Excel.
When writing, include or exclude the index and series names by setting it to True or False.
For index and header, 1 and True may be used interchangeably.
Example:
>>> sht = xw.Book().sheets[0]
>>> df = sht.range('A1:D5').options(pd.DataFrame, header=2).value
>>> df
a b
c d e
ix
10 1 2 3
20 4 5 6
30 7 8 9
# Writing back using the defaults:
>>> sht.range('A1').value = df
(continues on next page)
62 Chapter 16. Converters and Options

xlwings - Make Excel Fly!, Release dev
(continued from previous page)
# Writing back and changing some of the options, e.g. getting rid of the
˓→index:
>>> sht.range('B7').options(index=False).value = df
The same sample for UDF (starting in Range('A13') on screenshot) looks like this:
@xw.func
@xw.arg('x', pd.DataFrame, header=2)
@xw.ret(index=False)
def myfunction(x):
# x is a DataFrame, do something with it
return x
16.2.5 xw.Range and ‘raw’ converters
Technically speaking, these are “no-converters”.
• If you need access to the xlwings.Range object directly, you can do:
@xw.func
@xw.arg('x', xw.Range)
def myfunction(x):
return x.formula
This returns x as xlwings.Range object, i.e. without applying any converters or options.
• The raw converter delivers the values unchanged from the underlying libraries (pywin32 on Win-
dows and appscript on Mac), i.e. no sanitizing/cross-platform harmonizing of values are being
made. This might be useful in a few cases for efficiency reasons. E.g:
16.2. Built-in Converters 63

xlwings - Make Excel Fly!, Release dev
>>> sht.range('A1:B2').value
[[1.0, 'text'], [datetime.datetime(2016, 2, 1, 0, 0), None]]
>>> sht.range('A1:B2').options('raw').value # or sht.range('A1:B2').raw_
˓→value
((1.0, 'text'), (pywintypes.datetime(2016, 2, 1, 0, 0,
˓→tzinfo=TimeZoneInfo('GMT Standard Time', True)), None))
16.3 Custom Converter
Here are the steps to implement your own converter:
• Inherit from xlwings.conversion.Converter
• Implement both a read_value and write_value method as static- or classmethod:
– In read_value, value is what the base converter returns: hence, if no base has been spec-
ified it arrives in the format of the default converter.
– In write_value, value is the original object being written to Excel. It must be returned
in the format that the base converter expects. Again, if no base has been specified, this is the
default converter.
The options dictionary will contain all keyword arguments specified in the xw.Range.options
method, e.g. when calling xw.Range('A1').options(myoption='some value') or as
specified in the @arg and @ret decorator when using UDFs. Here is the basic structure:
from xlwings.conversion import Converter
class MyConverter(Converter):
@staticmethod
def read_value(value, options):
myoption = options.get('myoption', default_value)
return_value = value # Implement your conversion here
return return_value
@staticmethod
def write_value(value, options):
myoption = options.get('myoption', default_value)
return_value = value # Implement your conversion here
return return_value
• Optional: set a base converter (base expects a class name) to build on top of an ex-
isting converter, e.g. for the built-in ones: DictCoverter, NumpyArrayConverter,
PandasDataFrameConverter, PandasSeriesConverter
• Optional: register the converter: you can (a) register a type so that your converter becomes the default
for this type during write operations and/or (b) you can register an alias that will allow you to explicitly
call your converter by name instead of just by class name
64 Chapter 16. Converters and Options

xlwings - Make Excel Fly!, Release dev
The following examples should make it much easier to follow - it defines a DataFrame converter that extends
the built-in DataFrame converter to add support for dropping nan’s:
from xlwings.conversion import Converter, PandasDataFrameConverter
class DataFrameDropna(Converter):
base = PandasDataFrameConverter
@staticmethod
def read_value(builtin_df, options):
dropna = options.get('dropna', False) # set default to False
if dropna:
converted_df = builtin_df.dropna()
else:
converted_df = builtin_df
# This will arrive in Python when using the DataFrameDropna converter
˓→for reading
return converted_df
@staticmethod
def write_value(df, options):
dropna = options.get('dropna', False)
if dropna:
converted_df = df.dropna()
else:
converted_df = df
# This will be passed to the built-in PandasDataFrameConverter when
˓→writing
return converted_df
Now let’s see how the different converters can be applied:
# Fire up a Workbook and create a sample DataFrame
sht = xw.Book().sheets[0]
df = pd.DataFrame([[1.,10.],[2.,np.nan], [3., 30.]])
• Default converter for DataFrames:
# Write
sht.range('A1').value = df
# Read
sht.range('A1:C4').options(pd.DataFrame).value
• DataFrameDropna converter:
# Write
sht.range('A7').options(DataFrameDropna, dropna=True).value = df
# Read
sht.range('A1:C4').options(DataFrameDropna, dropna=True).value
16.3. Custom Converter 65

xlwings - Make Excel Fly!, Release dev
• Register an alias (optional):
DataFrameDropna.register('df_dropna')
# Write
sht.range('A12').options('df_dropna', dropna=True).value = df
# Read
sht.range('A1:C4').options('df_dropna', dropna=True).value
• Register DataFrameDropna as default converter for DataFrames (optional):
DataFrameDropna.register(pd.DataFrame)
# Write
sht.range('A13').options(dropna=True).value = df
# Read
sht.range('A1:C4').options(pd.DataFrame, dropna=True).value
These samples all work the same with UDFs, e.g.:
@xw.func
@arg('x', DataFrameDropna, dropna=True)
@ret(DataFrameDropna, dropna=True)
def myfunction(x):
# ...
return x
Note: Python objects run through multiple stages of a transformation pipeline when they are being written
to Excel. The same holds true in the other direction, when Excel/COM objects are being read into Python.
Pipelines are internally defined by Accessor classes. A Converter is just a special Accessor which converts
to/from a particular type by adding an extra stage to the pipeline of the default Accessor. For example, the
PandasDataFrameConverter defines how a list of list (as delivered by the default Accessor) should
be turned into a Pandas DataFrame.
The Converter class provides basic scaffolding to make the task of writing a new Converter easier. If you
need more control you can subclass Accessor directly, but this part requires more work and is currently
undocumented.
66 Chapter 16. Converters and Options

CHAPTER 17
Debugging
Since xlwings runs in every Python environment, you can use your preferred way of debugging.
• RunPython: When calling Python through RunPython, you can set a mock_caller to make it
easy to switch back and forth between calling the function from Excel and Python.
• UDFs: For debugging User Defined Functions, xlwings offers a convenient debugging server
To begin with, Excel will show Python errors in a Message Box:
Note: On Mac, if the import of a module/package fails before xlwings is imported, the popup will
not be shown and the StatusBar will not be reset. However, the error will still be logged in the log file
(/Users/<User>/Library/Containers/com.microsoft.Excel/Data/xlwings.log).
67

xlwings - Make Excel Fly!, Release dev
17.1 RunPython
Consider the following sample code of your Python source code my_module.py:
# my_module.py
import os
import xlwings as xw
def my_macro():
wb = xw.Book.caller()
wb.sheets[0].range('A1').value = 1
if __name__ == '__main__':
# Expects the Excel file next to this source file, adjust accordingly.
xw.Book('myfile.xlsm').set_mock_caller()
my_macro()
my_macro() can now easily be run from Python for debugging and from Excel via RunPython without
having to change the source code:
Sub my_macro()
RunPython ("import my_module; my_module.my_macro()")
End Sub
17.2 UDF debug server
Windows only: To debug UDFs, just check the Debug UDFs in the Add-in & Settings, at the top of
the xlwings VBA module. Then add the following lines at the end of your Python source file and run it.
Depending on which IDE you use, you might need to run the code in “debug” mode (e.g. in case you’re
using PyCharm or PyDev):
if __name__ == '__main__':
xw.serve()
When you recalculate the Sheet (Ctrl-Alt-F9), the code will stop at breakpoints or output any print calls
that you may have.
The following screenshot shows the code stopped at a breakpoint in the community version of PyCharm:
Note: When running the debug server from a command prompt, there is currently no gracious way to
terminate it, but closing the command prompt will kill it.
68 Chapter 17. Debugging

xlwings - Make Excel Fly!, Release dev
17.2. UDF debug server 69

xlwings - Make Excel Fly!, Release dev
70 Chapter 17. Debugging

CHAPTER 18
Extensions
It’s easy to extend the xlwings add-in with own code like UDFs or RunPython macros, so that they can
be deployed without end users having to import or write the functions themselves. Just add another VBA
module to the xlwings addin with the respective code.
UDF extensions can be used from every workbook without having to set a reference.
18.1 In-Excel SQL
The xlwings addin comes with a built-in extension that adds in-Excel SQL syntax (sqlite dialect):
=sql(SQL Statement, table a, table b, ...)
71

xlwings - Make Excel Fly!, Release dev
As this extension uses UDFs, it’s only available on Windows right now.
72 Chapter 18. Extensions

CHAPTER 19
Threading and Multiprocessing
New in version 0.13.0.
19.1 Threading
While xlwings is not technically thread safe, it’s still easy to use it in threads as long as you have at least
v0.13.0 and stick to a simple rule: Do not pass xlwings objects to threads. This rule isn’t a requirement on
macOS, but it’s still recommended if you want your programs to be cross-platform.
Consider the following example that will NOT work:
import threading
from queue import Queue
import xlwings as xw
num_threads = 4
def write_to_workbook():
while True:
rng = q.get()
rng.value = rng.address
print(rng.address)
q.task_done()
q = Queue()
for i in range(num_threads):
t = threading.Thread(target=write_to_workbook)
(continues on next page)
73

xlwings - Make Excel Fly!, Release dev
(continued from previous page)
t.daemon = True
t.start()
for cell in ['A1', 'A2', 'A3', 'A4', 'A5', 'A6', 'A7', 'A8', 'A9', 'A10']:
# THIS DOESN'T WORK - passing xlwings objects to threads will fail!
rng = xw.Book('Book1.xlsx').sheets[0].range(cell)
q.put(rng)
q.join()
To make it work, you simply have to fully qualify the cell reference in the thread instead of passing a Book
object:
import threading
from queue import Queue
import xlwings as xw
num_threads = 4
def write_to_workbook():
while True:
cell_ = q.get()
xw.Book('Book1.xlsx').sheets[0].range(cell_).value = cell_
print(cell_)
q.task_done()
q = Queue()
for i in range(num_threads):
t = threading.Thread(target=write_to_workbook)
t.daemon = True
t.start()
for cell in ['A1', 'A2', 'A3', 'A4', 'A5', 'A6', 'A7', 'A8', 'A9', 'A10']:
q.put(cell)
q.join()
19.2 Multiprocessing
Note: Multiprocessing is only support on Windows!
The same rules apply to multiprocessing as for threading, here’s a working example:
74 Chapter 19. Threading and Multiprocessing

xlwings - Make Excel Fly!, Release dev
from multiprocessing import Pool
import xlwings as xw
def write_to_workbook(cell):
xw.Book('Book1.xlsx').sheets[0].range(cell).value = cell
print(cell)
if __name__ == '__main__':
with Pool(4) as p:
p.map(write_to_workbook,
['A1', 'A2', 'A3', 'A4', 'A5', 'A6', 'A7', 'A8', 'A9', 'A10'])
19.2. Multiprocessing 75

xlwings - Make Excel Fly!, Release dev
76 Chapter 19. Threading and Multiprocessing

CHAPTER 20
Missing Features
If you’re missing a feature in xlwings, do the following:
1) Most importantly, open an issue on GitHub. Adding functionality should be user driven, so only if
you tell us about what you’re missing, it’s eventually going to find its way into the library. By the
way, we also appreciate pull requests!
2) Workaround: in essence, xlwings is just a smart wrapper around pywin32 on Windows and appscript
on Mac. You can access the underlying objects by calling the api property:
>>> sheet = xw.Book().sheets[0]
>>> sheet.api
<COMObject <unknown>> # Windows/pywin32
app(pid=2319).workbooks['Workbook1'].worksheets[1] # Mac/appscript
This works accordingly for the other objects like sheet.range('A1').api etc.
The underlying objects will offer you pretty much everything you can do with VBA, using the syntax
of pywin32 (which pretty much feels like VBA) and appscript (which doesn’t feel like VBA). But
apart from looking ugly, keep in mind that it makes your code platform specific (!), i.e. even if you
go for option 2), you should still follow option 1) and open an issue so the feature finds it’s way into
the library (cross-platform and with a Pythonic syntax).
20.1 Example: Workaround to use VBA’s Range.WrapText
# Windows
sheet.range('A1').api.WrapText = True
# Mac
sheet.range('A1').api.wrap_text.set(True)
77

xlwings - Make Excel Fly!, Release dev
78 Chapter 20. Missing Features

CHAPTER 21
xlwings with other Office Apps
xlwings can also be used to call Python functions from VBA within Office apps other than Excel (like
Outlook, Access etc.).
Note: New in v0.12.0 and still in a somewhat early stage that involves a bit of manual work. Currently,
this functionality is only available on Windows for UDFs. The RunPython functionality is currently not
supported.
21.1 How To
1) As usual, write your Python function and import it into Excel (see User Defined Functions (UDFs)).
2) Press Alt-F11 to get into the VBA editor, then right-click on the xlwings_udfs VBA module
and select Export File.... Save the xlwings_udfs.bas file somewhere.
3) Switch into the other Office app, e.g. Microsoft Access and click again Alt-F11 to get into the
VBA editor. Right-click on the VBA Project and Import File..., then select the file that you
exported in the previous step. Once imported, replace the app name in the first line to the one that
you are using, i.e. Microsoft Access or Microsoft Outlook etc. so that the first line then
reads: #Const App = "Microsoft Access"
4) Now import the standalone xlwings VBA module (xlwings.bas). You can find it in your xlwings
installation folder. To know where that is, do:
>>> import xlwings as xw
>>> xlwings.__path__
79

xlwings - Make Excel Fly!, Release dev
And finally do the same as in the previous step and replace the App name in the first line with the
name of the corresponding app that you are using. You are now able to call the Python function from
VBA.
21.2 Config
The other Office apps will use the same global config file as you are editing via the Excel ribbon add-
in. When it makes sense, you’ll be able to use the directory config file (e.g. you can put it next to your
Access or Word file) or you can hardcode the path to the config file in the VBA standalone module, e.g. in
the function GetDirectoryConfigFilePath (e.g. suggested when using Outlook that doesn’t really
have the same concept of files like the other Office apps). NOTE: For Office apps without file concept, you
need to make sure that the PYTHONPATH points to the directory with the Python source file. For details on
the different config options, see Config.
80 Chapter 21. xlwings with other Office Apps

CHAPTER 22
xlwings with R and Julia
While xlwings is a pure Python package, there are cross-language packages that allow for a relative straight-
forward use from/with other languages. This means, however, that you’ll always need to have Python with
xlwings installed in addition to R or Julia. We recommend the Anaconda distribution, see also Installation.
22.1 R
The R instructions are for Windows, but things work accordingly on Mac except that calling the R functions
as User Defined Functions is not supported at the moment (but RunPython works, see Call Python with
“RunPython”).
Setup:
• Install R and Python
• Add R_HOME environment variable to base directory of installation, .e.g C:\Program
Files\R\R-x.x.x
• Add R_USER environment variable to user folder, e.g. C:\Users\<user>
• Add C:\Program Files\R\R-x.x.x\bin to PATH
• Restart Windows because of the environment variables (!)
22.1.1 Simple functions with R
Original R function that we want to access from Excel (saved in r_file.R):
81

xlwings - Make Excel Fly!, Release dev
myfunction <- function(x, y){
return(x
*
y)
}
Python wrapper code:
import xlwings as xw
import rpy2.robjects as robjects
# you might want to use some relative path or place the file in R's current
˓→working dir
robjects.r.source(r"C:\path\to\r_file.R")
@xw.func
def myfunction(x, y):
myfunc = robjects.r['myfunction']
return tuple(myfunc(x, y))
After importing this function (see: User Defined Functions (UDFs)), it will be available as UDF from Excel.
22.1.2 Array functions with R
Original R function that we want to access from Excel (saved in r_file.R):
array_function <- function(m1, m2){
# Matrix multiplication
return(m1 %
*
% m2)
}
Python wrapper code:
import xlwings as xw
import numpy as np
import rpy2.robjects as robjects
from rpy2.robjects import numpy2ri
robjects.r.source(r"C:\path\to\r_file.R")
numpy2ri.activate()
@xw.func
@xw.arg("x", np.array, ndim=2)
@xw.arg("y", np.array, ndim=2)
def array_function(x, y):
array_func = robjects.r['array_function']
return np.array(array_func(x, y))
After importing this function (see: User Defined Functions (UDFs)), it will be available as UDF from Excel.
22.2 Julia
Setup:
82 Chapter 22. xlwings with R and Julia

xlwings - Make Excel Fly!, Release dev
• Install Julia and Python
• Run Pkg.add("PyCall") from an interactive Julia interpreter
xlwings can then be called from Julia with the following syntax (the colons take care of automatic type
conversion):
julia> using PyCall
julia> @pyimport xlwings as xw
julia> xw.Book()
PyObject <Book [Workbook1]>
julia> xw.Range("A1")[:value] = "Hello World"
julia> xw.Range("A1")[:value]
"Hello World"
22.2. Julia 83

xlwings - Make Excel Fly!, Release dev
84 Chapter 22. xlwings with R and Julia

CHAPTER 23
Python API
23.1 Top-level functions
xlwings.view(obj, sheet=None)
Opens a new workbook and displays an object on its first sheet by default. If you provide a sheet
object, it will clear the sheet before displaying the object on the existing sheet.
Parameters
• obj (any type with built-in converter) – the object to display,
e.g. numbers, strings, lists, numpy arrays, pandas dataframes
• sheet (Sheet, default None) – Sheet object. If none provided, the first
sheet of a new workbook is used.
Examples
>>> import xlwings as xw
>>> import pandas as pd
>>> import numpy as np
>>> df = pd.DataFrame(np.random.rand(10, 4), columns=['a', 'b', 'c', 'd
˓→'])
>>> xw.view(df)
New in version 0.7.1.
85

xlwings - Make Excel Fly!, Release dev
23.2 Object model
23.2.1 Apps
class xlwings.main.Apps(impl)
A collection of all app objects:
>>> import xlwings as xw
>>> xw.apps
Apps([<Excel App 1668>, <Excel App 1644>])
active
Returns the active app.
New in version 0.9.0.
add()
Creates a new App. The new App becomes the active one. Returns an App object.
count
Returns the number of apps.
New in version 0.9.0.
keys()
Provides the PIDs of the Excel instances that act as keys in the Apps collection.
New in version 0.13.0.
23.2.2 App
class xlwings.App(visible=None, spec=None, add_book=True, impl=None)
An app corresponds to an Excel instance. New Excel instances can be fired up like so:
>>> import xlwings as xw
>>> app1 = xw.App()
>>> app2 = xw.App()
An app object is a member of the apps collection:
>>> xw.apps
Apps([<Excel App 1668>, <Excel App 1644>])
>>> xw.apps[1668] # get the available PIDs via xw.apps.keys()
<Excel App 1668>
>>> xw.apps.active
<Excel App 1668>
Parameters
• visible (bool, default None) – Returns or sets a boolean value that
determines whether the app is visible. The default leaves the state unchanged or
sets visible=True if the object doesn’t exist yet.
86 Chapter 23. Python API

xlwings - Make Excel Fly!, Release dev
• spec (str, default None) – Mac-only, use the full path to the Excel appli-
cation, e.g. /Applications/Microsoft Office 2011/Microsoft
Excel or /Applications/Microsoft Excel
On Windows, if you want to change the version of Excel that xlwings talks to, go
to Control Panel > Programs and Features and Repair the Of-
fice version that you want as default.
Note: On Mac, while xlwings allows you to run multiple instances of Excel, it’s a feature that is
not officially supported by Excel for Mac: Unlike on Windows, Excel will not ask you to open a
read-only version of a file if it is already open in another instance. This means that you need to watch
out yourself so that the same file is not being overwritten from different instances.
activate(steal_focus=False)
Activates the Excel app.
Parameters steal_focus (bool, default False) – If True, make front-
most application and hand over focus from Python to Excel.
New in version 0.9.0.
api
Returns the native object (pywin32 or appscript obj) of the engine being used.
New in version 0.9.0.
books
A collection of all Book objects that are currently open.
New in version 0.9.0.
calculate()
Calculates all open books.
New in version 0.3.6.
calculation
Returns or sets a calculation value that represents the calculation mode. Modes: 'manual',
'automatic', 'semiautomatic'
Examples
>>> import xlwings as xw
>>> wb = xw.Book()
>>> wb.app.calculation = 'manual'
Changed in version 0.9.0.
display_alerts
The default value is True. Set this property to False to suppress prompts and alert messages
while code is running; when a message requires a response, Excel chooses the default response.
23.2. Object model 87

xlwings - Make Excel Fly!, Release dev
New in version 0.9.0.
hwnd
Returns the Window handle (Windows-only).
New in version 0.9.0.
kill()
Forces the Excel app to quit by killing its process.
New in version 0.9.0.
macro(name)
Runs a Sub or Function in Excel VBA that are not part of a specific workbook but e.g. are part
of an add-in.
Parameters name (Name of Sub or Function with or without module name, e.g.
'Module1.MyMacro' or 'MyMacro') –
Examples
This VBA function:
Function MySum(x, y)
MySum = x + y
End Function
can be accessed like this:
>>> import xlwings as xw
>>> app = xw.App()
>>> my_sum = app.macro('MySum')
>>> my_sum(1, 2)
3
See also: Book.macro()
New in version 0.9.0.
pid
Returns the PID of the app.
New in version 0.9.0.
quit()
Quits the application without saving any workbooks.
New in version 0.3.3.
range(cell1, cell2=None)
Range object from the active sheet of the active book, see Range().
New in version 0.9.0.
88 Chapter 23. Python API

xlwings - Make Excel Fly!, Release dev
screen_updating
Turn screen updating off to speed up your script. You won’t be able to see what the script is
doing, but it will run faster. Remember to set the screen_updating property back to True when
your script ends.
New in version 0.3.3.
selection
Returns the selected cells as Range.
New in version 0.9.0.
startup_path
Returns the path to XLSTART which is where the xlwings add-in gets copied to by doing
xlwings addin install.
New in version 0.19.4.
status_bar
Gets or sets the value of the status bar. Returns False if Excel has control of it.
New in version 0.20.0.
version
Returns the Excel version number object.
Examples
>>> import xlwings as xw
>>> xw.App().version
VersionNumber('15.24')
>>> xw.apps[10559].version.major
15
Changed in version 0.9.0.
visible
Gets or sets the visibility of Excel to True or False.
New in version 0.3.3.
23.2.3 Books
class xlwings.main.Books(impl)
A collection of all book objects:
>>> import xlwings as xw
>>> xw.books # active app
Books([<Book [Book1]>, <Book [Book2]>])
>>> xw.apps[10559].books # specific app, get the PIDs via xw.apps.keys()
Books([<Book [Book1]>, <Book [Book2]>])
23.2. Object model 89

xlwings - Make Excel Fly!, Release dev
New in version 0.9.0.
active
Returns the active Book.
add()
Creates a new Book. The new Book becomes the active Book. Returns a Book object.
open(fullname, update_links=None, read_only=None, format=None, password=None,
write_res_password=None, ignore_read_only_recommended=None, origin=None, de-
limiter=None, editable=None, notify=None, converter=None, add_to_mru=None, lo-
cal=None, corrupt_load=None)
Opens a Book if it is not open yet and returns it. If it is already open, it doesn’t raise an exception
but simply returns the Book object.
Parameters
• fullname (str or path-like object) – filename or fully qualified
filename, e.g. r'C:\path\to\file.xlsx' or 'file.xlsm'. Without
a full path, it looks for the file in the current working directory.
• Parameters (Other) – see: xlwings.Book()
Returns Book
Return type Book that has been opened.
23.2.4 Book
class xlwings.Book(fullname=None, update_links=None, read_only=None, for-
mat=None, password=None, write_res_password=None, ig-
nore_read_only_recommended=None, origin=None, delimiter=None,
editable=None, notify=None, converter=None, add_to_mru=None,
local=None, corrupt_load=None, impl=None)
A book object is a member of the books collection:
>>> import xlwings as xw
>>> xw.books[0]
<Book [Book1]>
The easiest way to connect to a book is offered by xw.Book: it looks for the book in all app instances
and returns an error, should the same book be open in multiple instances. To connect to a book in the
active app instance, use xw.books and to refer to a specific app, use:
>>> app = xw.App() # or something like xw.apps[10559] for existing apps,
˓→ get the PIDs via xw.apps.keys()
>>> app.books['Book1']
90 Chapter 23. Python API
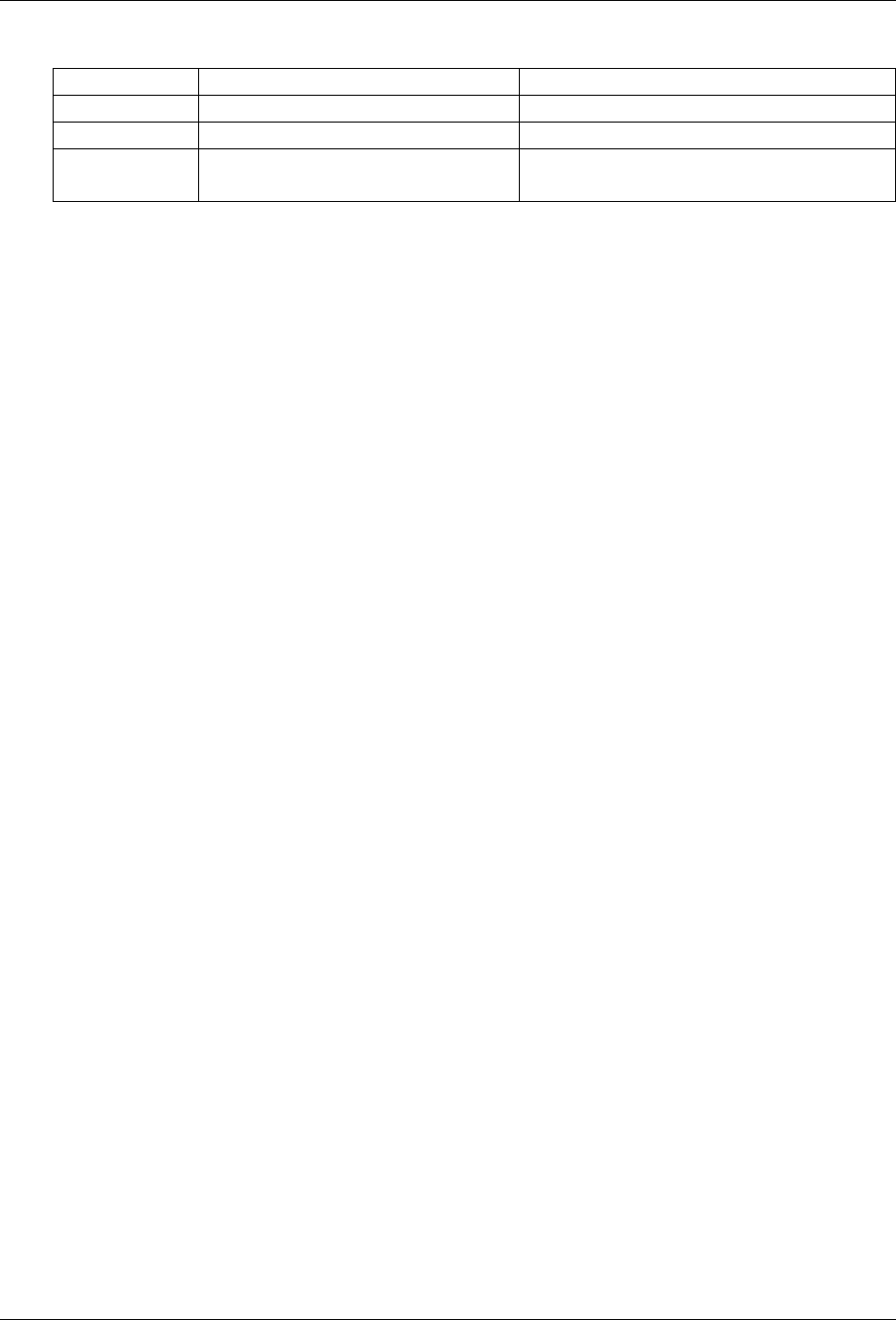
xlwings - Make Excel Fly!, Release dev
xw.Book xw.books
New book xw.Book() xw.books.add()
Unsaved book xw.Book('Book1') xw.books['Book1']
Book by
(full)name
xw.Book(r'C:/path/to/
file.xlsx')
xw.books.open(r'C:/path/to/
file.xlsx')
Parameters
• fullname (str or path-like object, default None) – Full path
or name (incl. xlsx, xlsm etc.) of existing workbook or name of an unsaved work-
book. Without a full path, it looks for the file in the current working directory.
• update_links (bool, default None) – If this argument is omitted, the
user is prompted to specify how links will be updated
• read_only (bool, default False) – True to open workbook in read-
only mode
• format (str) – If opening a text file, this specifies the delimiter character
• password (str) – Password to open a protected workbook
• write_res_password (str) – Password to write to a write-reserved work-
book
• ignore_read_only_recommended (bool, default False) – Set to
True to mute the read-only recommended message
• origin (int) – For text files only. Specifies where it originated. Use XlPlat-
form constants.
• delimiter (str) – If format argument is 6, this specifies the delimiter.
• editable (bool, default False) – This option is only for legacy Mi-
crosoft Excel 4.0 addins.
• notify (bool, default False) – Notify the user when a file becomes
available If the file cannot be opened in read/write mode.
• converter (int) – The index of the first file converter to try when opening the
file.
• add_to_mru (bool, default False) – Add this workbook to the list of
recently added workbooks.
• local (bool, default False) – If True, saves files against the language
of Excel, otherwise against the language of VBA. Not supported on macOS.
• corrupt_load (int, default xlNormalLoad) – Can be one of xlNor-
malLoad, xlRepairFile or xlExtractData. Not supported on macOS.
activate(steal_focus=False)
Activates the book.
23.2. Object model 91

xlwings - Make Excel Fly!, Release dev
Parameters steal_focus (bool, default False) – If True, make front-
most window and hand over focus from Python to Excel.
api
Returns the native object (pywin32 or appscript obj) of the engine being used.
New in version 0.9.0.
app
Returns an app object that represents the creator of the book.
New in version 0.9.0.
classmethod caller()
References the calling book when the Python function is called from Excel via RunPython.
Pack it into the function being called from Excel, e.g.:
import xlwings as xw
def my_macro():
wb = xw.Book.caller()
wb.sheets[0].range('A1').value = 1
To be able to easily invoke such code from Python for debugging, use xw.Book.
set_mock_caller().
New in version 0.3.0.
close()
Closes the book without saving it.
New in version 0.1.1.
fullname
Returns the name of the object, including its path on disk, as a string. Read-only String.
macro(name)
Runs a Sub or Function in Excel VBA.
Parameters name (Name of Sub or Function with or without module name, e.g.
'Module1.MyMacro' or 'MyMacro') –
Examples
This VBA function:
Function MySum(x, y)
MySum = x + y
End Function
can be accessed like this:
92 Chapter 23. Python API

xlwings - Make Excel Fly!, Release dev
>>> import xlwings as xw
>>> wb = xw.books.active
>>> my_sum = wb.macro('MySum')
>>> my_sum(1, 2)
3
See also: App.macro()
New in version 0.7.1.
name
Returns the name of the book as str.
names
Returns a names collection that represents all the names in the specified book (including all
sheet-specific names).
Changed in version 0.9.0.
save(path=None)
Saves the Workbook. If a path is being provided, this works like SaveAs() in Excel. If no path
is specified and if the file hasn’t been saved previously, it’s being saved in the current working
directory with the current filename. Existing files are overwritten without prompting.
Parameters path (str or path-like object, default None) – Full
path to the workbook
Example
>>> import xlwings as xw
>>> wb = xw.Book()
>>> wb.save()
>>> wb.save(r'C:\path\to\new_file_name.xlsx')
New in version 0.3.1.
selection
Returns the selected cells as Range.
New in version 0.9.0.
set_mock_caller()
Sets the Excel file which is used to mock xw.Book.caller() when the code is called from
Python and not from Excel via RunPython.
Examples
# This code runs unchanged from Excel via RunPython and from Python
˓→directly
import os
(continues on next page)
23.2. Object model 93

xlwings - Make Excel Fly!, Release dev
(continued from previous page)
import xlwings as xw
def my_macro():
sht = xw.Book.caller().sheets[0]
sht.range('A1').value = 'Hello xlwings!'
if __name__ == '__main__':
xw.Book('file.xlsm').set_mock_caller()
my_macro()
New in version 0.3.1.
sheets
Returns a sheets collection that represents all the sheets in the book.
New in version 0.9.0.
23.2.5 Sheets
class xlwings.main.Sheets(impl)
A collection of all sheet objects:
>>> import xlwings as xw
>>> xw.sheets # active book
Sheets([<Sheet [Book1]Sheet1>, <Sheet [Book1]Sheet2>])
>>> xw.Book('Book1').sheets # specific book
Sheets([<Sheet [Book1]Sheet1>, <Sheet [Book1]Sheet2>])
New in version 0.9.0.
active
Returns the active Sheet.
add(name=None, before=None, after=None)
Creates a new Sheet and makes it the active sheet.
Parameters
• name (str, default None) – Name of the new sheet. If None, will de-
fault to Excel’s default name.
• before (Sheet, default None) – An object that specifies the sheet be-
fore which the new sheet is added.
• after (Sheet, default None) – An object that specifies the sheet after
which the new sheet is added.
23.2.6 Sheet
class xlwings.Sheet(sheet=None, impl=None)
A sheet object is a member of the sheets collection:
94 Chapter 23. Python API

xlwings - Make Excel Fly!, Release dev
>>> import xlwings as xw
>>> wb = xw.Book()
>>> wb.sheets[0]
<Sheet [Book1]Sheet1>
>>> wb.sheets['Sheet1']
<Sheet [Book1]Sheet1>
>>> wb.sheets.add()
<Sheet [Book1]Sheet2>
Changed in version 0.9.0.
activate()
Activates the Sheet and returns it.
api
Returns the native object (pywin32 or appscript obj) of the engine being used.
New in version 0.9.0.
autofit(axis=None)
Autofits the width of either columns, rows or both on a whole Sheet.
Parameters axis (string, default None) –
• To autofit rows, use one of the following: rows or r
• To autofit columns, use one of the following: columns or c
• To autofit rows and columns, provide no arguments
Examples
>>> import xlwings as xw
>>> wb = xw.Book()
>>> wb.sheets['Sheet1'].autofit('c')
>>> wb.sheets['Sheet1'].autofit('r')
>>> wb.sheets['Sheet1'].autofit()
New in version 0.2.3.
book
Returns the Book of the specified Sheet. Read-only.
cells
Returns a Range object that represents all the cells on the Sheet (not just the cells that are
currently in use).
New in version 0.9.0.
charts
See Charts
New in version 0.9.0.
23.2. Object model 95

xlwings - Make Excel Fly!, Release dev
clear()
Clears the content and formatting of the whole sheet.
clear_contents()
Clears the content of the whole sheet but leaves the formatting.
delete()
Deletes the Sheet.
index
Returns the index of the Sheet (1-based as in Excel).
name
Gets or sets the name of the Sheet.
names
Returns a names collection that represents all the sheet-specific names (names defined with the
“SheetName!” prefix).
New in version 0.9.0.
pictures
See Pictures
New in version 0.9.0.
range(cell1, cell2=None)
Returns a Range object from the active sheet of the active book, see Range().
New in version 0.9.0.
select()
Selects the Sheet. Select only works on the active book.
New in version 0.9.0.
shapes
See Shapes
New in version 0.9.0.
used_range
Used Range of Sheet.
Returns
Return type xw.Range
New in version 0.13.0.
23.2.7 Range
class xlwings.Range(cell1=None, cell2=None, **options)
Returns a Range object that represents a cell or a range of cells.
Parameters
96 Chapter 23. Python API

xlwings - Make Excel Fly!, Release dev
• cell1 (str or tuple or Range) – Name of the range in the upper-left
corner in A1 notation or as index-tuple or as name or as xw.Range object. It can
also specify a range using the range operator (a colon), .e.g. ‘A1:B2’
• cell2 (str or tuple or Range, default None) – Name of the
range in the lower-right corner in A1 notation or as index-tuple or as name or
as xw.Range object.
Examples
Active Sheet:
import xlwings as xw
xw.Range('A1')
xw.Range('A1:C3')
xw.Range((1,1))
xw.Range((1,1), (3,3))
xw.Range('NamedRange')
xw.Range(xw.Range('A1'), xw.Range('B2'))
Specific Sheet:
xw.books['MyBook.xlsx'].sheets[0].range('A1')
add_hyperlink(address, text_to_display=None, screen_tip=None)
Adds a hyperlink to the specified Range (single Cell)
Parameters
• address (str) – The address of the hyperlink.
• text_to_display (str, default None) – The text to be displayed for
the hyperlink. Defaults to the hyperlink address.
• screen_tip (str, default None) – The screen tip to be displayed
when the mouse pointer is paused over the hyperlink. Default is set to ‘<ad-
dress> - Click once to follow. Click and hold to select this cell.’
New in version 0.3.0.
address
Returns a string value that represents the range reference. Use get_address() to be able to
provide paramaters.
New in version 0.9.0.
api
Returns the native object (pywin32 or appscript obj) of the engine being used.
New in version 0.9.0.
autofit()
Autofits the width and height of all cells in the range.
23.2. Object model 97

xlwings - Make Excel Fly!, Release dev
• To autofit only the width of the columns use xw.Range('A1:B2').columns.
autofit()
• To autofit only the height of the rows use xw.Range('A1:B2').rows.autofit()
Changed in version 0.9.0.
clear()
Clears the content and the formatting of a Range.
clear_contents()
Clears the content of a Range but leaves the formatting.
color
Gets and sets the background color of the specified Range.
To set the color, either use an RGB tuple (0, 0, 0) or a color constant. To remove the
background, set the color to None, see Examples.
Returns RGB
Return type tuple
Examples
>>> import xlwings as xw
>>> wb = xw.Book()
>>> xw.Range('A1').color = (255,255,255)
>>> xw.Range('A2').color
(255, 255, 255)
>>> xw.Range('A2').color = None
>>> xw.Range('A2').color is None
True
New in version 0.3.0.
column
Returns the number of the first column in the in the specified range. Read-only.
Returns
Return type Integer
New in version 0.3.5.
column_width
Gets or sets the width, in characters, of a Range. One unit of column width is equal to the width
of one character in the Normal style. For proportional fonts, the width of the character 0 (zero)
is used.
If all columns in the Range have the same width, returns the width. If columns in the Range
have different widths, returns None.
column_width must be in the range: 0 <= column_width <= 255
98 Chapter 23. Python API

xlwings - Make Excel Fly!, Release dev
Note: If the Range is outside the used range of the Worksheet, and columns in the Range have
different widths, returns the width of the first column.
Returns
Return type float
New in version 0.4.0.
columns
Returns a RangeColumns object that represents the columns in the specified range.
New in version 0.9.0.
copy(destination=None)
Copy a range to a destination range or clipboard.
Parameters destination (xlwings.Range) – xlwings Range to which the
specified range will be copied. If omitted, the range is copied to the Clipboard.
Returns
Return type None
count
Returns the number of cells.
current_region
This property returns a Range object representing a range bounded by (but not including) any
combination of blank rows and blank columns or the edges of the worksheet. It corresponds to
Ctrl-
*
on Windows and Shift-Ctrl-Space on Mac.
Returns
Return type Range object
delete(shift=None)
Deletes a cell or range of cells.
Parameters shift (str, default None) – Use left or up. If omitted, Excel
decides based on the shape of the range.
Returns
Return type None
end(direction)
Returns a Range object that represents the cell at the end of the region that contains the source
range. Equivalent to pressing Ctrl+Up, Ctrl+down, Ctrl+left, or Ctrl+right.
Parameters direction (One of 'up', 'down', 'right', 'left') –
Examples
23.2. Object model 99

xlwings - Make Excel Fly!, Release dev
>>> import xlwings as xw
>>> wb = xw.Book()
>>> xw.Range('A1:B2').value = 1
>>> xw.Range('A1').end('down')
<Range [Book1]Sheet1!$A$2>
>>> xw.Range('B2').end('right')
<Range [Book1]Sheet1!$B$2>
New in version 0.9.0.
expand(mode=’table’)
Expands the range according to the mode provided. Ignores empty top-left cells (unlike Range.
end()).
Parameters mode (str, default 'table') – One of 'table' (=down and
right), 'down', 'right'.
Returns
Return type Range
Examples
>>> import xlwings as xw
>>> wb = xw.Book()
>>> xw.Range('A1').value = [[None, 1], [2, 3]]
>>> xw.Range('A1').expand().address
$A$1:$B$2
>>> xw.Range('A1').expand('right').address
$A$1:$B$1
New in version 0.9.0.
formula
Gets or sets the formula for the given Range.
formula2
Gets or sets the formula2 for the given Range.
formula_array
Gets or sets an array formula for the given Range.
New in version 0.7.1.
get_address(row_absolute=True, column_absolute=True, include_sheetname=False, ex-
ternal=False)
Returns the address of the range in the specified format. address can be used instead if none
of the defaults need to be changed.
Parameters
• row_absolute (bool, default True) – Set to True to return the row
part of the reference as an absolute reference.
100 Chapter 23. Python API

xlwings - Make Excel Fly!, Release dev
• column_absolute (bool, default True) – Set to True to return the
column part of the reference as an absolute reference.
• include_sheetname (bool, default False) – Set to True to include
the Sheet name in the address. Ignored if external=True.
• external (bool, default False) – Set to True to return an external
reference with workbook and worksheet name.
Returns
Return type str
Examples
>>> import xlwings as xw
>>> wb = xw.Book()
>>> xw.Range((1,1)).get_address()
'$A$1'
>>> xw.Range((1,1)).get_address(False, False)
'A1'
>>> xw.Range((1,1), (3,3)).get_address(True, False, True)
'Sheet1!A$1:C$3'
>>> xw.Range((1,1), (3,3)).get_address(True, False, external=True)
'[Book1]Sheet1!A$1:C$3'
New in version 0.2.3.
has_array
Are we part of an Array formula?
height
Returns the height, in points, of a Range. Read-only.
Returns
Return type float
New in version 0.4.0.
hyperlink
Returns the hyperlink address of the specified Range (single Cell only)
Examples
>>> import xlwings as xw
>>> wb = xw.Book()
>>> xw.Range('A1').value
'www.xlwings.org'
>>> xw.Range('A1').hyperlink
'http://www.xlwings.org'
New in version 0.3.0.
23.2. Object model 101

xlwings - Make Excel Fly!, Release dev
insert(shift=None, copy_origin=’format_from_left_or_above’)
Insert a cell or range of cells into the sheet.
Parameters
• shift (str, default None) – Use right or down. If omitted, Excel
decides based on the shape of the range.
• copy_origin (str, default format_from_left_or_above)
– Use format_from_left_or_above or
format_from_right_or_below. Note that this is not supported on
macOS.
Returns
Return type None
last_cell
Returns the bottom right cell of the specified range. Read-only.
Returns
Return type Range
Example
>>> import xlwings as xw
>>> wb = xw.Book()
>>> rng = xw.Range('A1:E4')
>>> rng.last_cell.row, rng.last_cell.column
(4, 5)
New in version 0.3.5.
left
Returns the distance, in points, from the left edge of column A to the left edge of the range.
Read-only.
Returns
Return type float
New in version 0.6.0.
merge(across=False)
Creates a merged cell from the specified Range object.
Parameters across (bool, default False) – True to merge cells in each row
of the specified Range as separate merged cells.
merge_area
Returns a Range object that represents the merged Range containing the specified cell. If the
specified cell isn’t in a merged range, this property returns the specified cell.
102 Chapter 23. Python API

xlwings - Make Excel Fly!, Release dev
merge_cells
Returns True if the Range contains merged cells, otherwise False
name
Sets or gets the name of a Range.
New in version 0.4.0.
number_format
Gets and sets the number_format of a Range.
Examples
>>> import xlwings as xw
>>> wb = xw.Book()
>>> xw.Range('A1').number_format
'General'
>>> xw.Range('A1:C3').number_format = '0.00%'
>>> xw.Range('A1:C3').number_format
'0.00%'
New in version 0.2.3.
offset(row_offset=0, column_offset=0)
Returns a Range object that represents a Range that’s offset from the specified range.
Returns Range object
Return type Range
New in version 0.3.0.
options(convert=None, **options)
Allows you to set a converter and their options. Converters define how Excel Ranges and their
values are being converted both during reading and writing operations. If no explicit converter
is specified, the base converter is being applied, see Converters and Options.
Parameters convert (object, default None) – A converter, e.g. dict,
np.array, pd.DataFrame, pd.Series, defaults to default converter
Keyword Arguments
• ndim (int, default None) – number of dimensions
• numbers (type, default None) – type of numbers, e.g. int
• dates (type, default None) – e.g. datetime.date defaults to
datetime.datetime
• empty (object, default None) – transformation of empty cells
• transpose (Boolean, default False) – transpose values
• expand (str, default None) – One of 'table', 'down', 'right'
=> For converter-specific options, see Converters and Options.
23.2. Object model 103

xlwings - Make Excel Fly!, Release dev
Returns
Return type Range object
New in version 0.7.0.
paste(paste=None, operation=None, skip_blanks=False, transpose=False)
Pastes a range from the clipboard into the specified range.
Parameters
• paste (str, default None) – One of
all_merging_conditional_formats, all,
all_except_borders, all_using_source_theme,
column_widths, comments, formats, formulas,
formulas_and_number_formats, validation, values,
values_and_number_formats.
• operation (str, default None) – One of “add”, “divide”, “multiply”,
“subtract”.
• skip_blanks (bool, default False) – Set to True to skip over blank
cells
• transpose (bool, default False) – Set to True to transpose rows
and columns.
Returns
Return type None
raw_value
Gets and sets the values directly as delivered from/accepted by the engine that is being used
(pywin32 or appscript) without going through any of xlwings’ data cleaning/converting.
This can be helpful if speed is an issue but naturally will be engine specific, i.e. might remove
the cross-platform compatibility.
resize(row_size=None, column_size=None)
Resizes the specified Range
Parameters
• row_size (int > 0) – The number of rows in the new range (if None, the
number of rows in the range is unchanged).
• column_size (int > 0) – The number of columns in the new range (if
None, the number of columns in the range is unchanged).
Returns Range object
Return type Range
New in version 0.3.0.
row
Returns the number of the first row in the specified range. Read-only.
Returns
104 Chapter 23. Python API

xlwings - Make Excel Fly!, Release dev
Return type Integer
New in version 0.3.5.
row_height
Gets or sets the height, in points, of a Range. If all rows in the Range have the same height,
returns the height. If rows in the Range have different heights, returns None.
row_height must be in the range: 0 <= row_height <= 409.5
Note: If the Range is outside the used range of the Worksheet, and rows in the Range have
different heights, returns the height of the first row.
Returns
Return type float
New in version 0.4.0.
rows
Returns a RangeRows object that represents the rows in the specified range.
New in version 0.9.0.
select()
Selects the range. Select only works on the active book.
New in version 0.9.0.
shape
Tuple of Range dimensions.
New in version 0.3.0.
sheet
Returns the Sheet object to which the Range belongs.
New in version 0.9.0.
size
Number of elements in the Range.
New in version 0.3.0.
top
Returns the distance, in points, from the top edge of row 1 to the top edge of the range. Read-
only.
Returns
Return type float
New in version 0.6.0.
unmerge()
Separates a merged area into individual cells.
value
Gets and sets the values for the given Range.
23.2. Object model 105

xlwings - Make Excel Fly!, Release dev
Returns object
Return type returned object depends on the converter being used, see xlwings.
Range.options()
width
Returns the width, in points, of a Range. Read-only.
Returns
Return type float
New in version 0.4.0.
23.2.8 RangeRows
class xlwings.RangeRows(rng)
Represents the rows of a range. Do not construct this class directly, use Range.rows instead.
Example
import xlwings as xw
rng = xw.Range('A1:C4')
assert len(rng.rows) == 4 # or rng.rows.count
rng.rows[0].value = 'a'
assert rng.rows[2] == xw.Range('A3:C3')
assert rng.rows(2) == xw.Range('A2:C2')
for r in rng.rows:
print(r.address)
autofit()
Autofits the height of the rows.
count
Returns the number of rows.
New in version 0.9.0.
23.2.9 RangeColumns
class xlwings.RangeColumns(rng)
Represents the columns of a range. Do not construct this class directly, use Range.columns in-
stead.
106 Chapter 23. Python API

xlwings - Make Excel Fly!, Release dev
Example
import xlwings as xw
rng = xw.Range('A1:C4')
assert len(rng.columns) == 3 # or rng.columns.count
rng.columns[0].value = 'a'
assert rng.columns[2] == xw.Range('C1:C4')
assert rng.columns(2) == xw.Range('B1:B4')
for c in rng.columns:
print(c.address)
autofit()
Autofits the width of the columns.
count
Returns the number of columns.
New in version 0.9.0.
23.2.10 Shapes
class xlwings.main.Shapes(impl)
A collection of all shape objects on the specified sheet:
>>> import xlwings as xw
>>> xw.books['Book1'].sheets[0].shapes
Shapes([<Shape 'Oval 1' in <Sheet [Book1]Sheet1>>, <Shape 'Rectangle 1'
˓→in <Sheet [Book1]Sheet1>>])
New in version 0.9.0.
api
Returns the native object (pywin32 or appscript obj) of the engine being used.
count
Returns the number of objects in the collection.
23.2.11 Shape
class xlwings.Shape(*args, **options)
The shape object is a member of the shapes collection:
>>> import xlwings as xw
>>> sht = xw.books['Book1'].sheets[0]
>>> sht.shapes[0] # or sht.shapes['ShapeName']
<Shape 'Rectangle 1' in <Sheet [Book1]Sheet1>>
23.2. Object model 107

xlwings - Make Excel Fly!, Release dev
Changed in version 0.9.0.
activate()
Activates the shape.
New in version 0.5.0.
api
Returns the native object (pywin32 or appscript obj) of the engine being used.
New in version 0.19.2.
delete()
Deletes the shape.
New in version 0.5.0.
height
Returns or sets the number of points that represent the height of the shape.
New in version 0.5.0.
left
Returns or sets the number of points that represent the horizontal position of the shape.
New in version 0.5.0.
name
Returns or sets the name of the shape.
New in version 0.5.0.
parent
Returns the parent of the shape.
New in version 0.9.0.
scale_height(factor, relative_to_original_size=False, scale=’scale_from_top_left’)
factor [float] For example 1.5 to scale it up to 150%
relative_to_original_size [bool, optional] If False, it scales relative to current height (de-
fault). For True must be a picture or OLE object.
scale [str, optional] One of scale_from_top_left (default),
scale_from_bottom_right, scale_from_middle
New in version 0.19.2.
scale_width(factor, relative_to_original_size=False, scale=’scale_from_top_left’)
factor [float] For example 1.5 to scale it up to 150%
relative_to_original_size [bool, optional] If False, it scales relative to current width (default).
For True must be a picture or OLE object.
scale [str, optional] One of scale_from_top_left (default),
scale_from_bottom_right, scale_from_middle
New in version 0.19.2.
108 Chapter 23. Python API

xlwings - Make Excel Fly!, Release dev
top
Returns or sets the number of points that represent the vertical position of the shape.
New in version 0.5.0.
type
Returns the type of the shape.
New in version 0.9.0.
width
Returns or sets the number of points that represent the width of the shape.
New in version 0.5.0.
23.2.12 Charts
class xlwings.main.Charts(impl)
A collection of all chart objects on the specified sheet:
>>> import xlwings as xw
>>> xw.books['Book1'].sheets[0].charts
Charts([<Chart 'Chart 1' in <Sheet [Book1]Sheet1>>, <Chart 'Chart 1' in
˓→<Sheet [Book1]Sheet1>>])
New in version 0.9.0.
add(left=0, top=0, width=355, height=211)
Creates a new chart on the specified sheet.
Parameters
• left (float, default 0) – left position in points
• top (float, default 0) – top position in points
• width (float, default 355) – width in points
• height (float, default 211) – height in points
Returns
Return type Chart
Examples
>>> import xlwings as xw
>>> sht = xw.Book().sheets[0]
>>> sht.range('A1').value = [['Foo1', 'Foo2'], [1, 2]]
>>> chart = sht.charts.add()
>>> chart.set_source_data(sht.range('A1').expand())
>>> chart.chart_type = 'line'
>>> chart.name
'Chart1'
23.2. Object model 109

xlwings - Make Excel Fly!, Release dev
api
Returns the native object (pywin32 or appscript obj) of the engine being used.
count
Returns the number of objects in the collection.
23.2.13 Chart
class xlwings.Chart(name_or_index=None, impl=None)
The chart object is a member of the charts collection:
>>> import xlwings as xw
>>> sht = xw.books['Book1'].sheets[0]
>>> sht.charts[0] # or sht.charts['ChartName']
<Chart 'Chart 1' in <Sheet [Book1]Sheet1>>
api
Returns the native object (pywin32 or appscript obj) of the engine being used.
New in version 0.9.0.
chart_type
Returns and sets the chart type of the chart.
New in version 0.1.1.
delete()
Deletes the chart.
height
Returns or sets the number of points that represent the height of the chart.
left
Returns or sets the number of points that represent the horizontal position of the chart.
name
Returns or sets the name of the chart.
parent
Returns the parent of the chart.
New in version 0.9.0.
set_source_data(source)
Sets the source data range for the chart.
Parameters source (Range) – Range object, e.g. xw.books['Book1'].
sheets[0].range('A1')
top
Returns or sets the number of points that represent the vertical position of the chart.
width
Returns or sets the number of points that represent the width of the chart.
110 Chapter 23. Python API

xlwings - Make Excel Fly!, Release dev
23.2.14 Pictures
class xlwings.main.Pictures(impl)
A collection of all picture objects on the specified sheet:
>>> import xlwings as xw
>>> xw.books['Book1'].sheets[0].pictures
Pictures([<Picture 'Picture 1' in <Sheet [Book1]Sheet1>>, <Picture
˓→'Picture 2' in <Sheet [Book1]Sheet1>>])
New in version 0.9.0.
add(image, link_to_file=False, save_with_document=True, left=0, top=0, width=None,
height=None, name=None, update=False, scale=1)
Adds a picture to the specified sheet.
Parameters
• image (str or path-like object or matplotlib.figure.
Figure) – Either a filepath or a Matplotlib figure object.
• left (float, default 0) – Left position in points.
• top (float, default 0) – Top position in points.
• width (float, default None) – Width in points. If PIL/Pillow is in-
stalled, it defaults to the width of the picture. Otherwise it defaults to 100 points.
• height (float, default None) – Height in points. If PIL/Pillow is in-
stalled, it defaults to the height of the picture. Otherwise it defaults to 100
points.
• name (str, default None) – Excel picture name. Defaults to Excel stan-
dard name if not provided, e.g. ‘Picture 1’.
• update (bool, default False) – Replace an existing picture with the
same name. Requires name to be set.
Returns
Return type Picture
Examples
1. Picture
>>> import xlwings as xw
>>> sht = xw.Book().sheets[0]
>>> sht.pictures.add(r'C:\path\to\file.jpg')
<Picture 'Picture 1' in <Sheet [Book1]Sheet1>>
2. Matplotlib
23.2. Object model 111

xlwings - Make Excel Fly!, Release dev
>>> import matplotlib.pyplot as plt
>>> fig = plt.figure()
>>> plt.plot([1, 2, 3, 4, 5])
>>> sht.pictures.add(fig, name='MyPlot', update=True)
<Picture 'MyPlot' in <Sheet [Book1]Sheet1>>
api
Returns the native object (pywin32 or appscript obj) of the engine being used.
count
Returns the number of objects in the collection.
23.2.15 Picture
class xlwings.Picture(impl=None)
The picture object is a member of the pictures collection:
>>> import xlwings as xw
>>> sht = xw.books['Book1'].sheets[0]
>>> sht.pictures[0] # or sht.charts['PictureName']
<Picture 'Picture 1' in <Sheet [Book1]Sheet1>>
Changed in version 0.9.0.
api
Returns the native object (pywin32 or appscript obj) of the engine being used.
New in version 0.9.0.
delete()
Deletes the picture.
New in version 0.5.0.
height
Returns or sets the number of points that represent the height of the picture.
New in version 0.5.0.
left
Returns or sets the number of points that represent the horizontal position of the picture.
New in version 0.5.0.
name
Returns or sets the name of the picture.
New in version 0.5.0.
parent
Returns the parent of the picture.
New in version 0.9.0.
112 Chapter 23. Python API

xlwings - Make Excel Fly!, Release dev
top
Returns or sets the number of points that represent the vertical position of the picture.
New in version 0.5.0.
update(image)
Replaces an existing picture with a new one, taking over the attributes of the existing picture.
Parameters image (str or path-like object or matplotlib.
figure.Figure) – Either a filepath or a Matplotlib figure object.
New in version 0.5.0.
width
Returns or sets the number of points that represent the width of the picture.
New in version 0.5.0.
23.2.16 Names
class xlwings.main.Names(impl)
A collection of all name objects in the workbook:
>>> import xlwings as xw
>>> sht = xw.books['Book1'].sheets[0]
>>> sht.names
[<Name 'MyName': =Sheet1!$A$3>]
New in version 0.9.0.
add(name, refers_to)
Defines a new name for a range of cells.
Parameters
• name (str) – Specifies the text to use as the name. Names cannot include
spaces and cannot be formatted as cell references.
• refers_to (str) – Describes what the name refers to, in English, using A1-
style notation.
Returns
Return type Name
New in version 0.9.0.
api
Returns the native object (pywin32 or appscript obj) of the engine being used.
New in version 0.9.0.
count
Returns the number of objects in the collection.
23.2. Object model 113

xlwings - Make Excel Fly!, Release dev
23.2.17 Name
class xlwings.Name(impl)
The name object is a member of the names collection:
>>> import xlwings as xw
>>> sht = xw.books['Book1'].sheets[0]
>>> sht.names[0] # or sht.names['MyName']
<Name 'MyName': =Sheet1!$A$3>
New in version 0.9.0.
api
Returns the native object (pywin32 or appscript obj) of the engine being used.
New in version 0.9.0.
delete()
Deletes the name.
New in version 0.9.0.
name
Returns or sets the name of the name object.
New in version 0.9.0.
refers_to
Returns or sets the formula that the name is defined to refer to, in A1-style notation, beginning
with an equal sign.
New in version 0.9.0.
refers_to_range
Returns the Range object referred to by a Name object.
New in version 0.9.0.
23.3 UDF decorators
xlwings.func(category="xlwings", volatile=False, call_in_wizard=True)
Functions decorated with xlwings.func will be imported as Function to Excel when running
“Import Python UDFs”.
category [int or str, default “xlwings”] 1-14 represent built-in categories, for user-defined categories
use strings
New in version 0.10.3.
volatile [bool, default False] Marks a user-defined function as volatile. A volatile function must be
recalculated whenever calculation occurs in any cells on the worksheet. A nonvolatile function
is recalculated only when the input variables change. This method has no effect if it’s not inside
a user-defined function used to calculate a worksheet cell.
114 Chapter 23. Python API

xlwings - Make Excel Fly!, Release dev
New in version 0.10.3.
call_in_wizard [bool, default True] Set to False to suppress the function call in the function wizard.
New in version 0.10.3.
xlwings.sub()
Functions decorated with xlwings.sub will be imported as Sub (i.e. macro) to Excel when run-
ning “Import Python UDFs”.
xlwings.arg(arg, convert=None, **options)
Apply converters and options to arguments, see also Range.options().
Examples:
Convert x into a 2-dimensional numpy array:
import xlwings as xw
import numpy as np
@xw.func
@xw.arg('x', np.array, ndim=2)
def add_one(x):
return x + 1
xlwings.ret(convert=None, **options)
Apply converters and options to return values, see also Range.options().
Examples
1) Suppress the index and header of a returned DataFrame:
import pandas as pd
@xw.func
@xw.ret(index=False, header=False)
def get_dataframe(n, m):
return pd.DataFrame(np.arange(n
*
m).reshape((n, m)))
2) Dynamic array:
Note: If your version of Excel supports the new native dynamic arrays, then you don’t have to
do anything special, and you shouldn’t use the expand decorator! To check if your version of
Excel supports it, see if you have the =UNIQUE() formula available. Native dynamic arrays were
introduced in Office 365 Insider Fast at the end of September 2018.
expand='table' turns the UDF into a dynamic array. Currently you must not use volatile func-
tions as arguments of a dynamic array, e.g. you cannot use =TODAY() as part of a dynamic array.
Also note that a dynamic array needs an empty row and column at the bottom and to the right and will
overwrite existing data without warning.
23.3. UDF decorators 115

xlwings - Make Excel Fly!, Release dev
Unlike standard Excel arrays, dynamic arrays are being used from a single cell like a standard function
and auto-expand depending on the dimensions of the returned array:
import xlwings as xw
import numpy as np
@xw.func
@xw.ret(expand='table')
def dynamic_array(n, m):
return np.arange(n
*
m).reshape((n, m))
New in version 0.10.0.
23.4 Reports
xlwings.pro.reports.create_report(template, output, book_settings=None,
app=None, **data)
This feature requires xlwings PRO.
Writes the values of all key word arguments to the output file according to the template and the
variables contained in there (Jinja variable syntax). Following variable types are supported:
strings, numbers, lists, simple dicts, NumPy arrays, Pandas DataFrames, PIL Image objects that have
a filename and Matplotlib figures.
Parameters
• template (str) – Path to your Excel template, e.g.
r'C:\Path\to\my_template.xlsx'
• output (str) – Path to your Report, e.g. r'C:\Path\to\my_report.
xlsx'
• book_settings (dict, default None) – A dictionary of xlwings.
Book parameters, for details see: xlwings.Book. For example:
book_settings={'update_links': False}.
• app (xlwings App, default None) – By passing in an xlwings App
instance, you can control where your report runs and configure things like
visible=False. For details see xlwings.App. By default, it creates the
report in the currently active instance of Excel.
• data (kwargs) – All key/value pairs that are used in the template.
Returns wb
Return type xlwings Book
Examples
In my_template.xlsx, put the following Jinja variables in two cells: {{ title }} and {{
df }}
116 Chapter 23. Python API

xlwings - Make Excel Fly!, Release dev
>>> from xlwings.pro.reports import create_report
>>> import pandas as pd
>>> df = pd.DataFrame(data=[[1,2],[3,4]])
>>> wb = create_report('my_template.xlsx', 'my_report.xlsx', title=
˓→'MyTitle', df=df)
With many template variables it may be useful to collect the data first:
>>> data = dict(title='MyTitle', df=df)
>>> wb = create_report('my_template.xlsx', 'my_report.xlsx',
**
data)
If you need to handle external links or a password, use it like so:
>>> wb = create_report('my_template.xlsx', 'my_report.xlsx',
book_settings={'update_links': True, 'password':
˓→'mypassword'},
**
data)
You can control the Excel instance by passing in an xlwings App instance. For example, to run the
report in a separate and hidden instance of Excel, do the following:
>>> import xlwings as xw
>>> from xlwings.pro.reports import create_report
>>> app = xw.App(visible=False) # Separate and hidden Excel instance
>>> wb = create_report('my_template.xlsx', 'my_report.xlsx', app=app,
˓→
**
data)
>>> app.quit() # Close the wb and quit the Excel instance
23.4. Reports 117
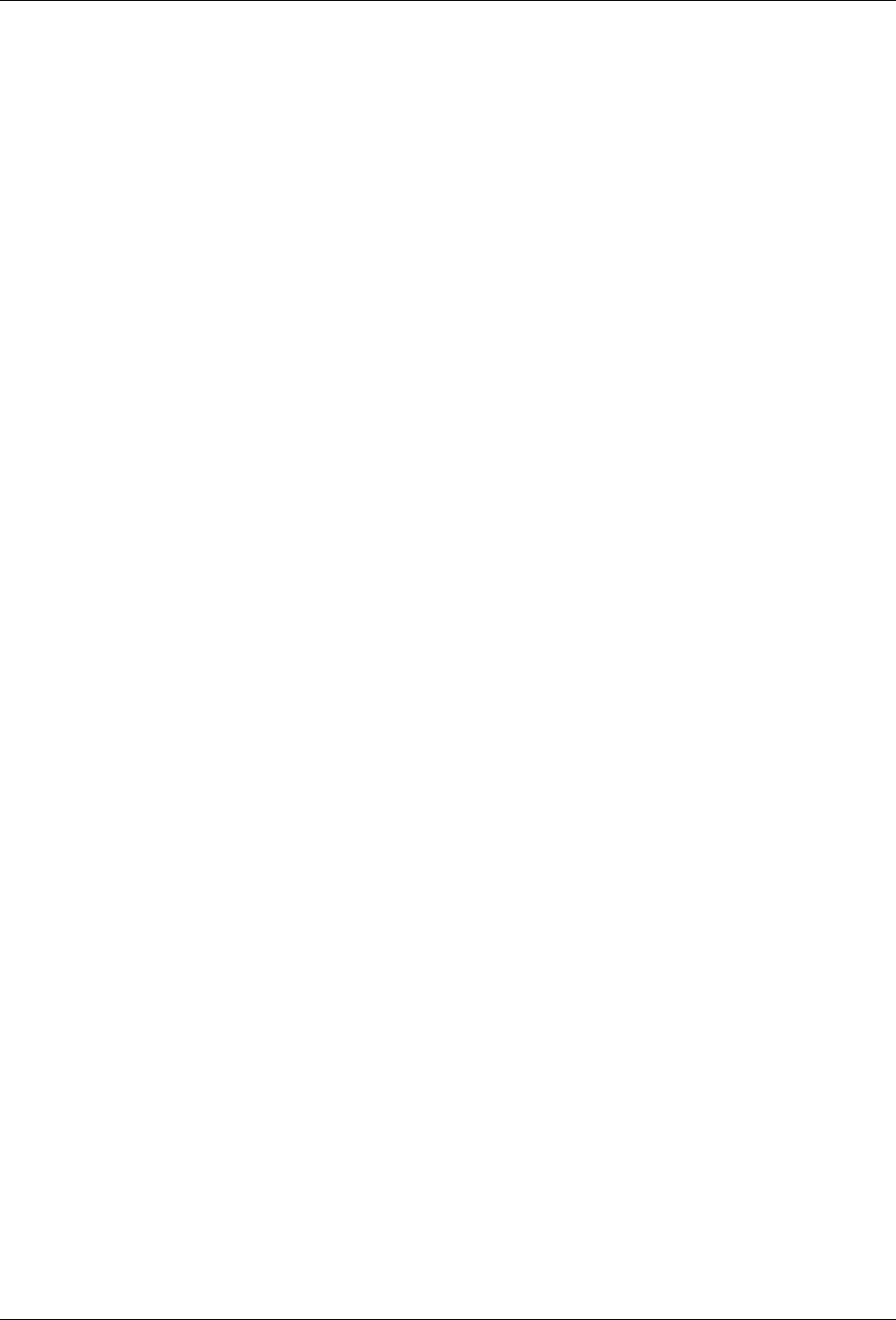
xlwings - Make Excel Fly!, Release dev
118 Chapter 23. Python API

CHAPTER 24
REST API
New in version 0.13.0.
24.1 Quickstart
xlwings offers an easy way to expose an Excel workbook via REST API both on Windows and macOS. This
can be useful when you have a workbook running on a single computer and want to access it from another
computer. Or you can build a Linux based web app that can interact with a legacy Excel application while
you are in the progress of migrating the Excel functionality into your web app (if you need help with that,
give us a shout).
You can run the REST API server from a command prompt or terminal as follows (this requires Flask>=1.0,
so make sure to pip install Flask):
xlwings restapi run
Then perform a GET request e.g. via PowerShell on Windows or Terminal on Mac (while having an unsaved
“Book1” open). Note that you need to run the server and the GET request from two separate terminals (or
you can use something more convenient like Postman or Insomnia for testing the API):
$ curl "http://127.0.0.1:5000/book/book1/sheets/0/range/A1:B2"
{
"address": "$A$1:$B$2",
"color": null,
"column": 1,
"column_width": 10.0,
"count": 4,
"current_region": "$A$1:$B$2",
"formula": [
(continues on next page)
119

xlwings - Make Excel Fly!, Release dev
(continued from previous page)
[
"1",
"2"
],
[
"3",
"4"
]
],
"formula_array": null,
"height": 32.0,
"last_cell": "$B$2",
"left": 0.0,
"name": null,
"number_format": "General",
"row": 1,
"row_height": 16.0,
"shape": [
2,
2
],
"size": 4,
"top": 0.0,
"value": [
[
1.0,
2.0
],
[
3.0,
4.0
]
],
"width": 130.0
}
In the command prompt where your server is running, press Ctrl-C to shut it down again.
The xlwings REST API is a thin wrapper around the Python API which makes it very easy if you have
worked previously with xlwings. It also means that the REST API does require the Excel application to be
up and running which makes it a great choice if the data in your Excel workbook is constantly changing as
the REST API will always deliver the current state of the workbook without the need of saving it first.
Note: Currently, we only provide the GET methods to read the workbook. If you are also interested in
the POST methods to edit the workbook, let us know via GitHub issues. Some other things will also need
improvement, most notably exception handling.
120 Chapter 24. REST API

xlwings - Make Excel Fly!, Release dev
24.2 Run the server
xlwings restapi run will run a Flask development server on http://127.0.0.1:5000. You can pro-
vide --host and --port as command line args and it also respects the Flask environment variables like
FLASK_ENV=development.
If you want to have more control, you can run the server directly with Flask, see the Flask docs for more
details:
set FLASK_APP=xlwings.rest.api
flask run
If you are on Mac, use export FLASK_APP=xlwings.rest.api instead of set
FLASK_APP=xlwings.rest.api.
For production, you can use any WSGI HTTP Server like gunicorn (on Mac) or waitress (on Mac/Windows)
to serve the API. For example, with gunicorn you would do: gunicorn xlwings.rest.api:api. Or
with waitress (adjust the host accordingly if you want to make the api accessible from outside of localhost):
from xlwings.rest.api import api
from waitress import serve
serve(wsgiapp, host='127.0.0.1', port=5000)
24.3 Indexing
While the Python API offers Python’s 0-based indexing (e.g. xw.books[0]) as well as Excel’s 1-based
indexing (e.g. xw.books(1)), the REST API only offers 0-based indexing, e.g. /books/0.
24.4 Range Options
The REST API accepts Range options as query parameters, see xlwings.Range.options() e.g.
/book/book1/sheets/0/range/A1?expand=table&transpose=true
Remember that options only affect the value property.
24.5 Endpoint overview
End-
point
Corresponds
to
Short Description
/book Book Finds your workbook across all open instances of Excel and will open it if
it can’t find it
/books Books Books collection of the active Excel instance
/apps Apps This allows you to specify the Excel instance you want to work with
24.2. Run the server 121

xlwings - Make Excel Fly!, Release dev
24.6 Endpoint details
24.6.1 /book
GET /book/<fullname_or_name>
Example response:
{
"app": 1104,
"fullname": "C:\\Users\\felix\\DEV\\xlwings\\scripts\\Book1.xlsx",
"name": "Book1.xlsx",
"names": [
"Sheet1!myname1",
"myname2"
],
"selection": "Sheet2!$A$1",
"sheets": [
"Sheet1",
"Sheet2"
]
}
GET /book/<fullname_or_name>/names
Example response:
{
"names": [
{
"name": "Sheet1!myname1",
"refers_to": "=Sheet1!$B$2:$C$3"
},
{
"name": "myname2",
"refers_to": "=Sheet1!$A$1"
}
]
}
GET /book/<fullname_or_name>/names/<name>
Example response:
{
"name": "myname2",
"refers_to": "=Sheet1!$A$1"
}
GET /book/<fullname_or_name>/names/<name>/range
Example response:
122 Chapter 24. REST API

xlwings - Make Excel Fly!, Release dev
{
"address": "$A$1",
"color": null,
"column": 1,
"column_width": 8.47,
"count": 1,
"current_region": "$A$1:$B$2",
"formula": "=1+1.1",
"formula_array": "=1+1,1",
"height": 14.25,
"last_cell": "$A$1",
"left": 0.0,
"name": "myname2",
"number_format": "General",
"row": 1,
"row_height": 14.3,
"shape": [
1,
1
],
"size": 1,
"top": 0.0,
"value": 2.1,
"width": 51.0
}
GET /book/<fullname_or_name>/sheets
Example response:
{
"sheets": [
{
"charts": [
"Chart 1"
],
"name": "Sheet1",
"names": [
"Sheet1!myname1"
],
"pictures": [
"Picture 3"
],
"shapes": [
"Chart 1",
"Picture 3"
],
"used_range": "$A$1:$B$2"
},
{
"charts": [],
"name": "Sheet2",
"names": [],
(continues on next page)
24.6. Endpoint details 123

xlwings - Make Excel Fly!, Release dev
(continued from previous page)
"pictures": [],
"shapes": [],
"used_range": "$A$1"
}
]
}
GET /book/<fullname_or_name>/sheets/<sheet_name_or_ix>
Example response:
{
"charts": [
"Chart 1"
],
"name": "Sheet1",
"names": [
"Sheet1!myname1"
],
"pictures": [
"Picture 3"
],
"shapes": [
"Chart 1",
"Picture 3"
],
"used_range": "$A$1:$B$2"
}
GET /book/<fullname_or_name>/sheets/<sheet_name_or_ix>/charts
Example response:
{
"charts": [
{
"chart_type": "line",
"height": 211.0,
"left": 0.0,
"name": "Chart 1",
"top": 0.0,
"width": 355.0
}
]
}
GET /book/<fullname_or_name>/sheets/<sheet_name_or_ix>/charts/<chart_name_or_ix>
Example response:
{
"chart_type": "line",
(continues on next page)
124 Chapter 24. REST API
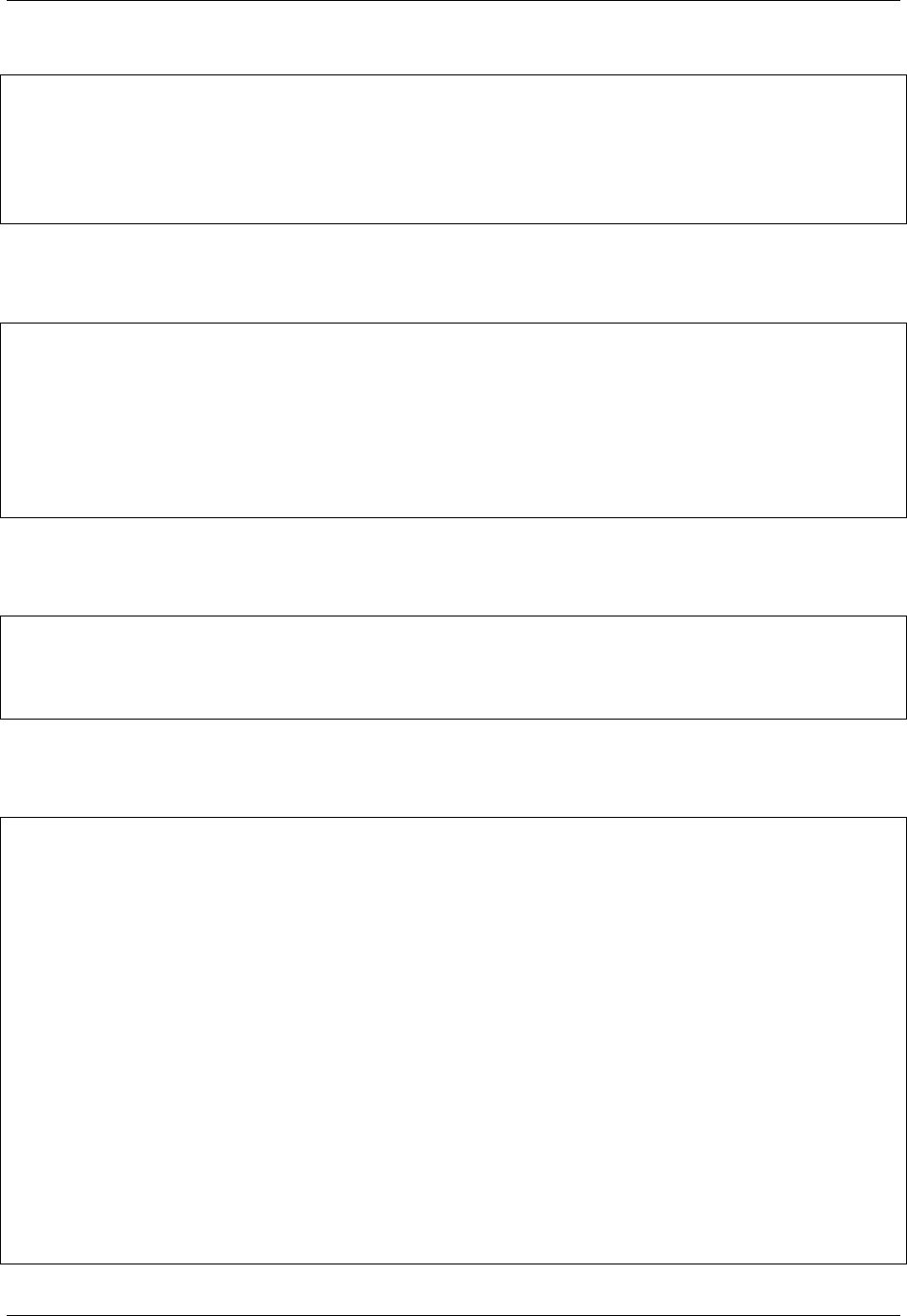
xlwings - Make Excel Fly!, Release dev
(continued from previous page)
"height": 211.0,
"left": 0.0,
"name": "Chart 1",
"top": 0.0,
"width": 355.0
}
GET /book/<fullname_or_name>/sheets/<sheet_name_or_ix>/names
Example response:
{
"names": [
{
"name": "Sheet1!myname1",
"refers_to": "=Sheet1!$B$2:$C$3"
}
]
}
GET /book/<fullname_or_name>/sheets/<sheet_name_or_ix>/names/<sheet_scope_name>
Example response:
{
"name": "Sheet1!myname1",
"refers_to": "=Sheet1!$B$2:$C$3"
}
GET /book/<fullname_or_name>/sheets/<sheet_name_or_ix>/names/<sheet_scope_name>/range
Example response:
{
"address": "$B$2:$C$3",
"color": null,
"column": 2,
"column_width": 8.47,
"count": 4,
"current_region": "$A$1:$B$2",
"formula": [
[
"",
""
],
[
"",
""
]
],
"formula_array": "",
"height": 28.5,
(continues on next page)
24.6. Endpoint details 125

xlwings - Make Excel Fly!, Release dev
(continued from previous page)
"last_cell": "$C$3",
"left": 51.0,
"name": "Sheet1!myname1",
"number_format": "General",
"row": 2,
"row_height": 14.3,
"shape": [
2,
2
],
"size": 4,
"top": 14.25,
"value": [
[
null,
null
],
[
null,
null
]
],
"width": 102.0
}
GET /book/<fullname_or_name>/sheets/<sheet_name_or_ix>/pictures
Example response:
{
"pictures": [
{
"height": 100.0,
"left": 0.0,
"name": "Picture 3",
"top": 0.0,
"width": 100.0
}
]
}
GET /book/<fullname_or_name>/sheets/<sheet_name_or_ix>/pictures/<picture_name_or_ix>
Example response:
{
"height": 100.0,
"left": 0.0,
"name": "Picture 3",
"top": 0.0,
"width": 100.0
}
126 Chapter 24. REST API

xlwings - Make Excel Fly!, Release dev
GET /book/<fullname_or_name>/sheets/<sheet_name_or_ix>/range
Example response:
{
"address": "$A$1:$B$2",
"color": null,
"column": 1,
"column_width": 8.47,
"count": 4,
"current_region": "$A$1:$B$2",
"formula": [
[
"=1+1.1",
"a string"
],
[
"43395.0064583333",
""
]
],
"formula_array": null,
"height": 28.5,
"last_cell": "$B$2",
"left": 0.0,
"name": null,
"number_format": null,
"row": 1,
"row_height": 14.3,
"shape": [
2,
2
],
"size": 4,
"top": 0.0,
"value": [
[
2.1,
"a string"
],
[
"Mon, 22 Oct 2018 00:09:18 GMT",
null
]
],
"width": 102.0
}
GET /book/<fullname_or_name>/sheets/<sheet_name_or_ix>/range/<address>
Example response:
{
"address": "$A$1:$B$2",
(continues on next page)
24.6. Endpoint details 127

xlwings - Make Excel Fly!, Release dev
(continued from previous page)
"color": null,
"column": 1,
"column_width": 8.47,
"count": 4,
"current_region": "$A$1:$B$2",
"formula": [
[
"=1+1.1",
"a string"
],
[
"43395.0064583333",
""
]
],
"formula_array": null,
"height": 28.5,
"last_cell": "$B$2",
"left": 0.0,
"name": null,
"number_format": null,
"row": 1,
"row_height": 14.3,
"shape": [
2,
2
],
"size": 4,
"top": 0.0,
"value": [
[
2.1,
"a string"
],
[
"Mon, 22 Oct 2018 00:09:18 GMT",
null
]
],
"width": 102.0
}
GET /book/<fullname_or_name>/sheets/<sheet_name_or_ix>/shapes
Example response:
{
"shapes": [
{
"height": 211.0,
"left": 0.0,
"name": "Chart 1",
(continues on next page)
128 Chapter 24. REST API

xlwings - Make Excel Fly!, Release dev
(continued from previous page)
"top": 0.0,
"type": "chart",
"width": 355.0
},
{
"height": 100.0,
"left": 0.0,
"name": "Picture 3",
"top": 0.0,
"type": "picture",
"width": 100.0
}
]
}
GET /book/<fullname_or_name>/sheets/<sheet_name_or_ix>/shapes/<shape_name_or_ix>
Example response:
{
"height": 211.0,
"left": 0.0,
"name": "Chart 1",
"top": 0.0,
"type": "chart",
"width": 355.0
}
24.6.2 /books
GET /books
Example response:
{
"books": [
{
"app": 1104,
"fullname": "Book1",
"name": "Book1",
"names": [],
"selection": "Sheet2!$A$1",
"sheets": [
"Sheet1"
]
},
{
"app": 1104,
"fullname": "C:\\Users\\felix\\DEV\\xlwings\\scripts\\Book1.xlsx",
"name": "Book1.xlsx",
(continues on next page)
24.6. Endpoint details 129

xlwings - Make Excel Fly!, Release dev
(continued from previous page)
"names": [
"Sheet1!myname1",
"myname2"
],
"selection": "Sheet2!$A$1",
"sheets": [
"Sheet1",
"Sheet2"
]
},
{
"app": 1104,
"fullname": "Book4",
"name": "Book4",
"names": [],
"selection": "Sheet2!$A$1",
"sheets": [
"Sheet1"
]
}
]
}
GET /books/<book_name_or_ix>
Example response:
{
"app": 1104,
"fullname": "C:\\Users\\felix\\DEV\\xlwings\\scripts\\Book1.xlsx",
"name": "Book1.xlsx",
"names": [
"Sheet1!myname1",
"myname2"
],
"selection": "Sheet2!$A$1",
"sheets": [
"Sheet1",
"Sheet2"
]
}
GET /books/<book_name_or_ix>/names
Example response:
{
"names": [
{
"name": "Sheet1!myname1",
"refers_to": "=Sheet1!$B$2:$C$3"
},
(continues on next page)
130 Chapter 24. REST API

xlwings - Make Excel Fly!, Release dev
(continued from previous page)
{
"name": "myname2",
"refers_to": "=Sheet1!$A$1"
}
]
}
GET /books/<book_name_or_ix>/names/<name>
Example response:
{
"name": "myname2",
"refers_to": "=Sheet1!$A$1"
}
GET /books/<book_name_or_ix>/names/<name>/range
Example response:
{
"address": "$A$1",
"color": null,
"column": 1,
"column_width": 8.47,
"count": 1,
"current_region": "$A$1:$B$2",
"formula": "=1+1.1",
"formula_array": "=1+1,1",
"height": 14.25,
"last_cell": "$A$1",
"left": 0.0,
"name": "myname2",
"number_format": "General",
"row": 1,
"row_height": 14.3,
"shape": [
1,
1
],
"size": 1,
"top": 0.0,
"value": 2.1,
"width": 51.0
}
GET /books/<book_name_or_ix>/sheets
Example response:
{
"sheets": [
(continues on next page)
24.6. Endpoint details 131

xlwings - Make Excel Fly!, Release dev
(continued from previous page)
{
"charts": [
"Chart 1"
],
"name": "Sheet1",
"names": [
"Sheet1!myname1"
],
"pictures": [
"Picture 3"
],
"shapes": [
"Chart 1",
"Picture 3"
],
"used_range": "$A$1:$B$2"
},
{
"charts": [],
"name": "Sheet2",
"names": [],
"pictures": [],
"shapes": [],
"used_range": "$A$1"
}
]
}
GET /books/<book_name_or_ix>/sheets/<sheet_name_or_ix>
Example response:
{
"charts": [
"Chart 1"
],
"name": "Sheet1",
"names": [
"Sheet1!myname1"
],
"pictures": [
"Picture 3"
],
"shapes": [
"Chart 1",
"Picture 3"
],
"used_range": "$A$1:$B$2"
}
GET /books/<book_name_or_ix>/sheets/<sheet_name_or_ix>/charts
Example response:
132 Chapter 24. REST API
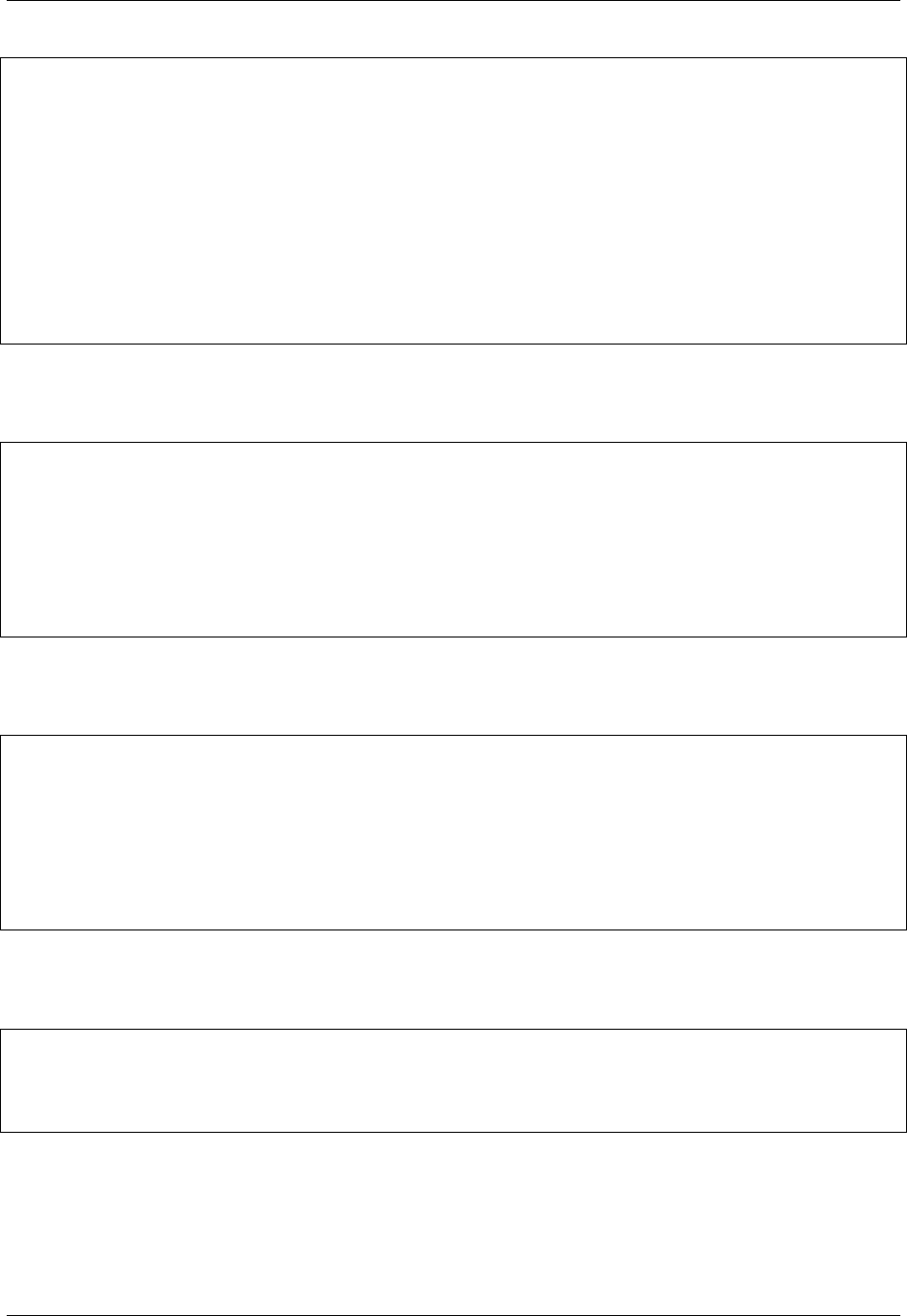
xlwings - Make Excel Fly!, Release dev
{
"charts": [
{
"chart_type": "line",
"height": 211.0,
"left": 0.0,
"name": "Chart 1",
"top": 0.0,
"width": 355.0
}
]
}
GET /books/<book_name_or_ix>/sheets/<sheet_name_or_ix>/charts/<chart_name_or_ix>
Example response:
{
"chart_type": "line",
"height": 211.0,
"left": 0.0,
"name": "Chart 1",
"top": 0.0,
"width": 355.0
}
GET /books/<book_name_or_ix>/sheets/<sheet_name_or_ix>/names
Example response:
{
"names": [
{
"name": "Sheet1!myname1",
"refers_to": "=Sheet1!$B$2:$C$3"
}
]
}
GET /books/<book_name_or_ix>/sheets/<sheet_name_or_ix>/names/<sheet_scope_name>
Example response:
{
"name": "Sheet1!myname1",
"refers_to": "=Sheet1!$B$2:$C$3"
}
GET /books/<book_name_or_ix>/sheets/<sheet_name_or_ix>/names/<sheet_scope_name>/range
Example response:
24.6. Endpoint details 133

xlwings - Make Excel Fly!, Release dev
{
"address": "$B$2:$C$3",
"color": null,
"column": 2,
"column_width": 8.47,
"count": 4,
"current_region": "$A$1:$B$2",
"formula": [
[
"",
""
],
[
"",
""
]
],
"formula_array": "",
"height": 28.5,
"last_cell": "$C$3",
"left": 51.0,
"name": "Sheet1!myname1",
"number_format": "General",
"row": 2,
"row_height": 14.3,
"shape": [
2,
2
],
"size": 4,
"top": 14.25,
"value": [
[
null,
null
],
[
null,
null
]
],
"width": 102.0
}
GET /books/<book_name_or_ix>/sheets/<sheet_name_or_ix>/pictures
Example response:
{
"pictures": [
{
"height": 100.0,
"left": 0.0,
(continues on next page)
134 Chapter 24. REST API

xlwings - Make Excel Fly!, Release dev
(continued from previous page)
"name": "Picture 3",
"top": 0.0,
"width": 100.0
}
]
}
GET /books/<book_name_or_ix>/sheets/<sheet_name_or_ix>/pictures/<picture_name_or_ix>
Example response:
{
"height": 100.0,
"left": 0.0,
"name": "Picture 3",
"top": 0.0,
"width": 100.0
}
GET /books/<book_name_or_ix>/sheets/<sheet_name_or_ix>/range
Example response:
{
"address": "$A$1:$B$2",
"color": null,
"column": 1,
"column_width": 8.47,
"count": 4,
"current_region": "$A$1:$B$2",
"formula": [
[
"=1+1.1",
"a string"
],
[
"43395.0064583333",
""
]
],
"formula_array": null,
"height": 28.5,
"last_cell": "$B$2",
"left": 0.0,
"name": null,
"number_format": null,
"row": 1,
"row_height": 14.3,
"shape": [
2,
2
],
(continues on next page)
24.6. Endpoint details 135

xlwings - Make Excel Fly!, Release dev
(continued from previous page)
"size": 4,
"top": 0.0,
"value": [
[
2.1,
"a string"
],
[
"Mon, 22 Oct 2018 00:09:18 GMT",
null
]
],
"width": 102.0
}
GET /books/<book_name_or_ix>/sheets/<sheet_name_or_ix>/range/<address>
Example response:
{
"address": "$A$1:$B$2",
"color": null,
"column": 1,
"column_width": 8.47,
"count": 4,
"current_region": "$A$1:$B$2",
"formula": [
[
"=1+1.1",
"a string"
],
[
"43395.0064583333",
""
]
],
"formula_array": null,
"height": 28.5,
"last_cell": "$B$2",
"left": 0.0,
"name": null,
"number_format": null,
"row": 1,
"row_height": 14.3,
"shape": [
2,
2
],
"size": 4,
"top": 0.0,
"value": [
[
(continues on next page)
136 Chapter 24. REST API

xlwings - Make Excel Fly!, Release dev
(continued from previous page)
2.1,
"a string"
],
[
"Mon, 22 Oct 2018 00:09:18 GMT",
null
]
],
"width": 102.0
}
GET /books/<book_name_or_ix>/sheets/<sheet_name_or_ix>/shapes
Example response:
{
"shapes": [
{
"height": 211.0,
"left": 0.0,
"name": "Chart 1",
"top": 0.0,
"type": "chart",
"width": 355.0
},
{
"height": 100.0,
"left": 0.0,
"name": "Picture 3",
"top": 0.0,
"type": "picture",
"width": 100.0
}
]
}
GET /books/<book_name_or_ix>/sheets/<sheet_name_or_ix>/shapes/<shape_name_or_ix>
Example response:
{
"height": 211.0,
"left": 0.0,
"name": "Chart 1",
"top": 0.0,
"type": "chart",
"width": 355.0
}
24.6. Endpoint details 137

xlwings - Make Excel Fly!, Release dev
24.6.3 /apps
GET /apps
Example response:
{
"apps": [
{
"books": [
"Book1",
"C:\\Users\\felix\\DEV\\xlwings\\scripts\\Book1.xlsx",
"Book4"
],
"calculation": "automatic",
"display_alerts": true,
"pid": 1104,
"screen_updating": true,
"selection": "[Book1.xlsx]Sheet2!$A$1",
"version": "16.0",
"visible": true
},
{
"books": [
"Book2",
"Book5"
],
"calculation": "automatic",
"display_alerts": true,
"pid": 7920,
"screen_updating": true,
"selection": "[Book5]Sheet2!$A$1",
"version": "16.0",
"visible": true
}
]
}
GET /apps/<pid>
Example response:
{
"books": [
"Book1",
"C:\\Users\\felix\\DEV\\xlwings\\scripts\\Book1.xlsx",
"Book4"
],
"calculation": "automatic",
"display_alerts": true,
"pid": 1104,
"screen_updating": true,
"selection": "[Book1.xlsx]Sheet2!$A$1",
(continues on next page)
138 Chapter 24. REST API

xlwings - Make Excel Fly!, Release dev
(continued from previous page)
"version": "16.0",
"visible": true
}
GET /apps/<pid>/books
Example response:
{
"books": [
{
"app": 1104,
"fullname": "Book1",
"name": "Book1",
"names": [],
"selection": "Sheet2!$A$1",
"sheets": [
"Sheet1"
]
},
{
"app": 1104,
"fullname": "C:\\Users\\felix\\DEV\\xlwings\\scripts\\Book1.xlsx",
"name": "Book1.xlsx",
"names": [
"Sheet1!myname1",
"myname2"
],
"selection": "Sheet2!$A$1",
"sheets": [
"Sheet1",
"Sheet2"
]
},
{
"app": 1104,
"fullname": "Book4",
"name": "Book4",
"names": [],
"selection": "Sheet2!$A$1",
"sheets": [
"Sheet1"
]
}
]
}
GET /apps/<pid>/books/<book_name_or_ix>
Example response:
{
(continues on next page)
24.6. Endpoint details 139

xlwings - Make Excel Fly!, Release dev
(continued from previous page)
"app": 1104,
"fullname": "C:\\Users\\felix\\DEV\\xlwings\\scripts\\Book1.xlsx",
"name": "Book1.xlsx",
"names": [
"Sheet1!myname1",
"myname2"
],
"selection": "Sheet2!$A$1",
"sheets": [
"Sheet1",
"Sheet2"
]
}
GET /apps/<pid>/books/<book_name_or_ix>/names
Example response:
{
"names": [
{
"name": "Sheet1!myname1",
"refers_to": "=Sheet1!$B$2:$C$3"
},
{
"name": "myname2",
"refers_to": "=Sheet1!$A$1"
}
]
}
GET /apps/<pid>/books/<book_name_or_ix>/names/<name>
Example response:
{
"name": "myname2",
"refers_to": "=Sheet1!$A$1"
}
GET /apps/<pid>/books/<book_name_or_ix>/names/<name>/range
Example response:
{
"address": "$A$1",
"color": null,
"column": 1,
"column_width": 8.47,
"count": 1,
"current_region": "$A$1:$B$2",
"formula": "=1+1.1",
(continues on next page)
140 Chapter 24. REST API

xlwings - Make Excel Fly!, Release dev
(continued from previous page)
"formula_array": "=1+1,1",
"height": 14.25,
"last_cell": "$A$1",
"left": 0.0,
"name": "myname2",
"number_format": "General",
"row": 1,
"row_height": 14.3,
"shape": [
1,
1
],
"size": 1,
"top": 0.0,
"value": 2.1,
"width": 51.0
}
GET /apps/<pid>/books/<book_name_or_ix>/sheets
Example response:
{
"sheets": [
{
"charts": [
"Chart 1"
],
"name": "Sheet1",
"names": [
"Sheet1!myname1"
],
"pictures": [
"Picture 3"
],
"shapes": [
"Chart 1",
"Picture 3"
],
"used_range": "$A$1:$B$2"
},
{
"charts": [],
"name": "Sheet2",
"names": [],
"pictures": [],
"shapes": [],
"used_range": "$A$1"
}
]
}
24.6. Endpoint details 141

xlwings - Make Excel Fly!, Release dev
GET /apps/<pid>/books/<book_name_or_ix>/sheets/<sheet_name_or_ix>
Example response:
{
"charts": [
"Chart 1"
],
"name": "Sheet1",
"names": [
"Sheet1!myname1"
],
"pictures": [
"Picture 3"
],
"shapes": [
"Chart 1",
"Picture 3"
],
"used_range": "$A$1:$B$2"
}
GET /apps/<pid>/books/<book_name_or_ix>/sheets/<sheet_name_or_ix>/charts
Example response:
{
"charts": [
{
"chart_type": "line",
"height": 211.0,
"left": 0.0,
"name": "Chart 1",
"top": 0.0,
"width": 355.0
}
]
}
GET /apps/<pid>/books/<book_name_or_ix>/sheets/<sheet_name_or_ix>/charts/<chart_name_or_ix>
Example response:
{
"chart_type": "line",
"height": 211.0,
"left": 0.0,
"name": "Chart 1",
"top": 0.0,
"width": 355.0
}
GET /apps/<pid>/books/<book_name_or_ix>/sheets/<sheet_name_or_ix>/names
Example response:
142 Chapter 24. REST API

xlwings - Make Excel Fly!, Release dev
{
"names": [
{
"name": "Sheet1!myname1",
"refers_to": "=Sheet1!$B$2:$C$3"
}
]
}
GET /apps/<pid>/books/<book_name_or_ix>/sheets/<sheet_name_or_ix>/names/<sheet_scope_name>
Example response:
{
"name": "Sheet1!myname1",
"refers_to": "=Sheet1!$B$2:$C$3"
}
GET /apps/<pid>/books/<book_name_or_ix>/sheets/<sheet_name_or_ix>/names/<sheet_scope_name>/range
Example response:
{
"address": "$B$2:$C$3",
"color": null,
"column": 2,
"column_width": 8.47,
"count": 4,
"current_region": "$A$1:$B$2",
"formula": [
[
"",
""
],
[
"",
""
]
],
"formula_array": "",
"height": 28.5,
"last_cell": "$C$3",
"left": 51.0,
"name": "Sheet1!myname1",
"number_format": "General",
"row": 2,
"row_height": 14.3,
"shape": [
2,
2
],
"size": 4,
"top": 14.25,
(continues on next page)
24.6. Endpoint details 143

xlwings - Make Excel Fly!, Release dev
(continued from previous page)
"value": [
[
null,
null
],
[
null,
null
]
],
"width": 102.0
}
GET /apps/<pid>/books/<book_name_or_ix>/sheets/<sheet_name_or_ix>/pictures
Example response:
{
"pictures": [
{
"height": 100.0,
"left": 0.0,
"name": "Picture 3",
"top": 0.0,
"width": 100.0
}
]
}
GET /apps/<pid>/books/<book_name_or_ix>/sheets/<sheet_name_or_ix>/pictures/<picture_name_or_ix>
Example response:
{
"height": 100.0,
"left": 0.0,
"name": "Picture 3",
"top": 0.0,
"width": 100.0
}
GET /apps/<pid>/books/<book_name_or_ix>/sheets/<sheet_name_or_ix>/range
Example response:
{
"address": "$A$1:$B$2",
"color": null,
"column": 1,
"column_width": 8.47,
"count": 4,
"current_region": "$A$1:$B$2",
(continues on next page)
144 Chapter 24. REST API

xlwings - Make Excel Fly!, Release dev
(continued from previous page)
"formula": [
[
"=1+1.1",
"a string"
],
[
"43395.0064583333",
""
]
],
"formula_array": null,
"height": 28.5,
"last_cell": "$B$2",
"left": 0.0,
"name": null,
"number_format": null,
"row": 1,
"row_height": 14.3,
"shape": [
2,
2
],
"size": 4,
"top": 0.0,
"value": [
[
2.1,
"a string"
],
[
"Mon, 22 Oct 2018 00:09:18 GMT",
null
]
],
"width": 102.0
}
GET /apps/<pid>/books/<book_name_or_ix>/sheets/<sheet_name_or_ix>/range/<address>
Example response:
{
"address": "$A$1:$B$2",
"color": null,
"column": 1,
"column_width": 8.47,
"count": 4,
"current_region": "$A$1:$B$2",
"formula": [
[
"=1+1.1",
"a string"
(continues on next page)
24.6. Endpoint details 145

xlwings - Make Excel Fly!, Release dev
(continued from previous page)
],
[
"43395.0064583333",
""
]
],
"formula_array": null,
"height": 28.5,
"last_cell": "$B$2",
"left": 0.0,
"name": null,
"number_format": null,
"row": 1,
"row_height": 14.3,
"shape": [
2,
2
],
"size": 4,
"top": 0.0,
"value": [
[
2.1,
"a string"
],
[
"Mon, 22 Oct 2018 00:09:18 GMT",
null
]
],
"width": 102.0
}
GET /apps/<pid>/books/<book_name_or_ix>/sheets/<sheet_name_or_ix>/shapes
Example response:
{
"shapes": [
{
"height": 211.0,
"left": 0.0,
"name": "Chart 1",
"top": 0.0,
"type": "chart",
"width": 355.0
},
{
"height": 100.0,
"left": 0.0,
"name": "Picture 3",
"top": 0.0,
(continues on next page)
146 Chapter 24. REST API

xlwings - Make Excel Fly!, Release dev
(continued from previous page)
"type": "picture",
"width": 100.0
}
]
}
GET /apps/<pid>/books/<book_name_or_ix>/sheets/<sheet_name_or_ix>/shapes/<shape_name_or_ix>
Example response:
{
"height": 211.0,
"left": 0.0,
"name": "Chart 1",
"top": 0.0,
"type": "chart",
"width": 355.0
}
24.6. Endpoint details 147

xlwings - Make Excel Fly!, Release dev
148 Chapter 24. REST API

Index
A
activate() (xlwings.App method), 87
activate() (xlwings.Book method), 91
activate() (xlwings.Shape method), 108
activate() (xlwings.Sheet method), 95
active (xlwings.main.Apps attribute), 86
active (xlwings.main.Books attribute), 90
active (xlwings.main.Sheets attribute), 94
add() (xlwings.main.Apps method), 86
add() (xlwings.main.Books method), 90
add() (xlwings.main.Charts method), 109
add() (xlwings.main.Names method), 113
add() (xlwings.main.Pictures method), 111
add() (xlwings.main.Sheets method), 94
add_hyperlink() (xlwings.Range method), 97
address (xlwings.Range attribute), 97
api (xlwings.App attribute), 87
api (xlwings.Book attribute), 92
api (xlwings.Chart attribute), 110
api (xlwings.main.Charts attribute), 109
api (xlwings.main.Names attribute), 113
api (xlwings.main.Pictures attribute), 112
api (xlwings.main.Shapes attribute), 107
api (xlwings.Name attribute), 114
api (xlwings.Picture attribute), 112
api (xlwings.Range attribute), 97
api (xlwings.Shape attribute), 108
api (xlwings.Sheet attribute), 95
App (class in xlwings), 86
app (xlwings.Book attribute), 92
Apps (class in xlwings.main), 86
autofit() (xlwings.Range method), 97
autofit() (xlwings.RangeColumns method), 107
autofit() (xlwings.RangeRows method), 106
autofit() (xlwings.Sheet method), 95
B
Book (class in xlwings), 90
book (xlwings.Sheet attribute), 95
Books (class in xlwings.main), 89
books (xlwings.App attribute), 87
C
calculate() (xlwings.App method), 87
calculation (xlwings.App attribute), 87
caller() (xlwings.Book class method), 92
cells (xlwings.Sheet attribute), 95
Chart (class in xlwings), 110
chart_type (xlwings.Chart attribute), 110
Charts (class in xlwings.main), 109
charts (xlwings.Sheet attribute), 95
clear() (xlwings.Range method), 98
clear() (xlwings.Sheet method), 95
clear_contents() (xlwings.Range method), 98
clear_contents() (xlwings.Sheet method), 96
close() (xlwings.Book method), 92
color (xlwings.Range attribute), 98
column (xlwings.Range attribute), 98
column_width (xlwings.Range attribute), 98
columns (xlwings.Range attribute), 99
copy() (xlwings.Range method), 99
count (xlwings.main.Apps attribute), 86
count (xlwings.main.Charts attribute), 110
count (xlwings.main.Names attribute), 113
count (xlwings.main.Pictures attribute), 112
count (xlwings.main.Shapes attribute), 107
count (xlwings.Range attribute), 99
count (xlwings.RangeColumns attribute), 107
count (xlwings.RangeRows attribute), 106
create_report() (in module xl-
wings.pro.reports), 116
149

xlwings - Make Excel Fly!, Release dev
current_region (xlwings.Range attribute), 99
D
delete() (xlwings.Chart method), 110
delete() (xlwings.Name method), 114
delete() (xlwings.Picture method), 112
delete() (xlwings.Range method), 99
delete() (xlwings.Shape method), 108
delete() (xlwings.Sheet method), 96
display_alerts (xlwings.App attribute), 87
E
end() (xlwings.Range method), 99
expand() (xlwings.Range method), 100
F
formula (xlwings.Range attribute), 100
formula2 (xlwings.Range attribute), 100
formula_array (xlwings.Range attribute), 100
fullname (xlwings.Book attribute), 92
G
get_address() (xlwings.Range method), 100
H
has_array (xlwings.Range attribute), 101
height (xlwings.Chart attribute), 110
height (xlwings.Picture attribute), 112
height (xlwings.Range attribute), 101
height (xlwings.Shape attribute), 108
hwnd (xlwings.App attribute), 88
hyperlink (xlwings.Range attribute), 101
I
index (xlwings.Sheet attribute), 96
insert() (xlwings.Range method), 101
K
keys() (xlwings.main.Apps method), 86
kill() (xlwings.App method), 88
L
last_cell (xlwings.Range attribute), 102
left (xlwings.Chart attribute), 110
left (xlwings.Picture attribute), 112
left (xlwings.Range attribute), 102
left (xlwings.Shape attribute), 108
M
macro() (xlwings.App method), 88
macro() (xlwings.Book method), 92
merge() (xlwings.Range method), 102
merge_area (xlwings.Range attribute), 102
merge_cells (xlwings.Range attribute), 102
N
Name (class in xlwings), 114
name (xlwings.Book attribute), 93
name (xlwings.Chart attribute), 110
name (xlwings.Name attribute), 114
name (xlwings.Picture attribute), 112
name (xlwings.Range attribute), 103
name (xlwings.Shape attribute), 108
name (xlwings.Sheet attribute), 96
Names (class in xlwings.main), 113
names (xlwings.Book attribute), 93
names (xlwings.Sheet attribute), 96
number_format (xlwings.Range attribute), 103
O
offset() (xlwings.Range method), 103
open() (xlwings.main.Books method), 90
options() (xlwings.Range method), 103
P
parent (xlwings.Chart attribute), 110
parent (xlwings.Picture attribute), 112
parent (xlwings.Shape attribute), 108
paste() (xlwings.Range method), 104
Picture (class in xlwings), 112
Pictures (class in xlwings.main), 111
pictures (xlwings.Sheet attribute), 96
pid (xlwings.App attribute), 88
Q
quit() (xlwings.App method), 88
R
Range (class in xlwings), 96
range() (xlwings.App method), 88
range() (xlwings.Sheet method), 96
RangeColumns (class in xlwings), 106
RangeRows (class in xlwings), 106
raw_value (xlwings.Range attribute), 104
refers_to (xlwings.Name attribute), 114
150 Index

xlwings - Make Excel Fly!, Release dev
refers_to_range (xlwings.Name attribute),
114
resize() (xlwings.Range method), 104
row (xlwings.Range attribute), 104
row_height (xlwings.Range attribute), 105
rows (xlwings.Range attribute), 105
S
save() (xlwings.Book method), 93
scale_height() (xlwings.Shape method), 108
scale_width() (xlwings.Shape method), 108
screen_updating (xlwings.App attribute), 88
select() (xlwings.Range method), 105
select() (xlwings.Sheet method), 96
selection (xlwings.App attribute), 89
selection (xlwings.Book attribute), 93
set_mock_caller() (xlwings.Book method),
93
set_source_data() (xlwings.Chart method),
110
Shape (class in xlwings), 107
shape (xlwings.Range attribute), 105
Shapes (class in xlwings.main), 107
shapes (xlwings.Sheet attribute), 96
Sheet (class in xlwings), 94
sheet (xlwings.Range attribute), 105
Sheets (class in xlwings.main), 94
sheets (xlwings.Book attribute), 94
size (xlwings.Range attribute), 105
startup_path (xlwings.App attribute), 89
status_bar (xlwings.App attribute), 89
T
top (xlwings.Chart attribute), 110
top (xlwings.Picture attribute), 112
top (xlwings.Range attribute), 105
top (xlwings.Shape attribute), 109
type (xlwings.Shape attribute), 109
U
unmerge() (xlwings.Range method), 105
update() (xlwings.Picture method), 113
used_range (xlwings.Sheet attribute), 96
V
value (xlwings.Range attribute), 105
version (xlwings.App attribute), 89
view() (in module xlwings), 85
visible (xlwings.App attribute), 89
W
width (xlwings.Chart attribute), 110
width (xlwings.Picture attribute), 113
width (xlwings.Range attribute), 106
width (xlwings.Shape attribute), 109
X
xlwings (module), 85
xlwings.arg() (in module xlwings), 115
xlwings.func() (in module xlwings), 114
xlwings.pro.reports (module), 116
xlwings.ret() (in module xlwings), 115
xlwings.sub() (in module xlwings), 115
Index 151


